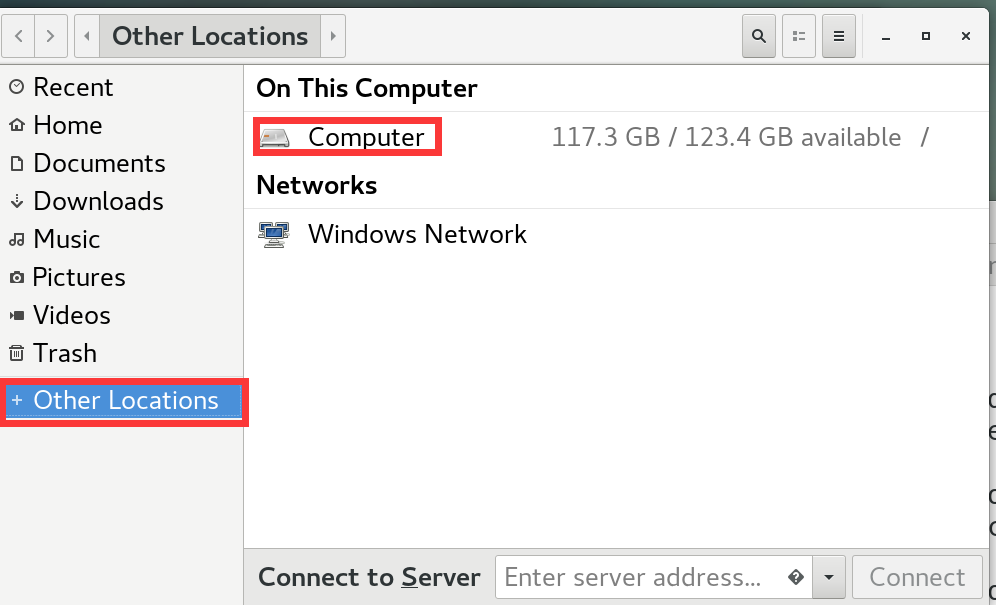可以使用普通账户进行安装,也可以直接使用root账户进行安装;对于不太熟悉linux命令的同志,使用root账户安装相对简单一点,下面以root账号将eda软件安装在/opt目录下作为示例。
运行库配置
Cadence 、SPECTRE、CALIBRE或本节要安装的VMware Tools,安装或者运行过程都需要一些库文件的支持,而并不是所有linux系统都会安装完整这些库文件,因此首先将这些必需的库文件配置好后,后面安装Cadence的过程就会如飘柔般顺滑 (*・ω< )
PS4:此处为大坑,缺少库文件报错是最常见的、最容易遇到的问题VMware Tools所依赖的环境:
1 | [root@eda ~]# yum install open-vm-tools open-vm-tools-desktop kernel kernel-headers kernel-devel gcc make -y |
Cadence所依赖的环境:
1 | 1 [root@eda ~]# yum install java libjvm.so redhat-lsb glibc.x86_64 glibc.i686 ksh libXext libXext.i686 libXtst libXtst.i686 libXt libXt.i686 libGLU libGLU.i686 mesa-libGLU libXrender libXrender.i686 libXp libXp.i686 libXrandr libXrandr.i686 *xorg* openmotif libstdc++.x86_64 libstdc++.i686 xterm -y |
注:执行2得到3,4链接3与/lib/
MMSIM所依赖的环境:
1 | [root@eda ~]# yum install gcc gcc-c++ csh *xorg-x11-fonts* compat-libstdc++-33.i686 alliance-libs alliance glibc-devel.i686 -y |
安装VMware Tools
VMware Tools用于支持鼠标移入移出、文件共享、窗口自适应等实用功能,为了方面实用必装
PS5:是的这里也有坑,旧版本的VMware在CentOS 7下装VMware Tools时运行库会无法识别,因此推荐软件的版本之间要新新、旧旧相搭配保证兼容- 进行下步前,由于目前光驱中加载的还是系统安装镜像,(在虚拟机关闭下)可先断开目前加载的光盘镜像,顺便断开网络连接(这个…你懂得  ̄▽ ̄ 而且据说断网下启动virtuoso更快):
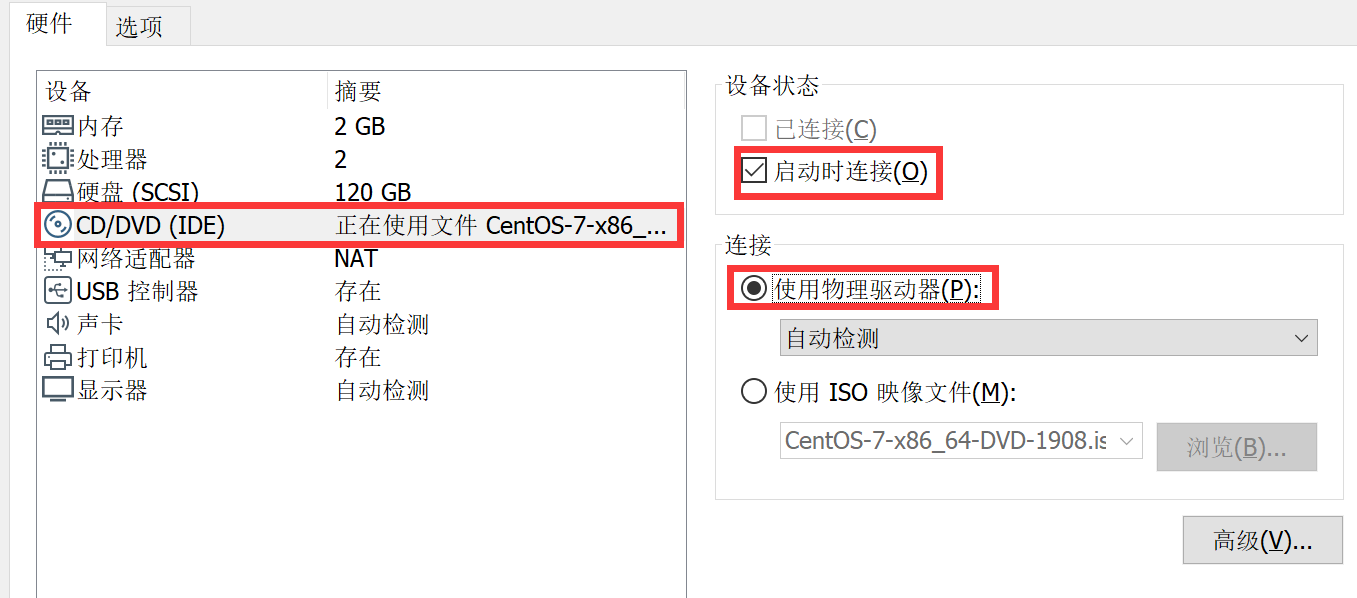
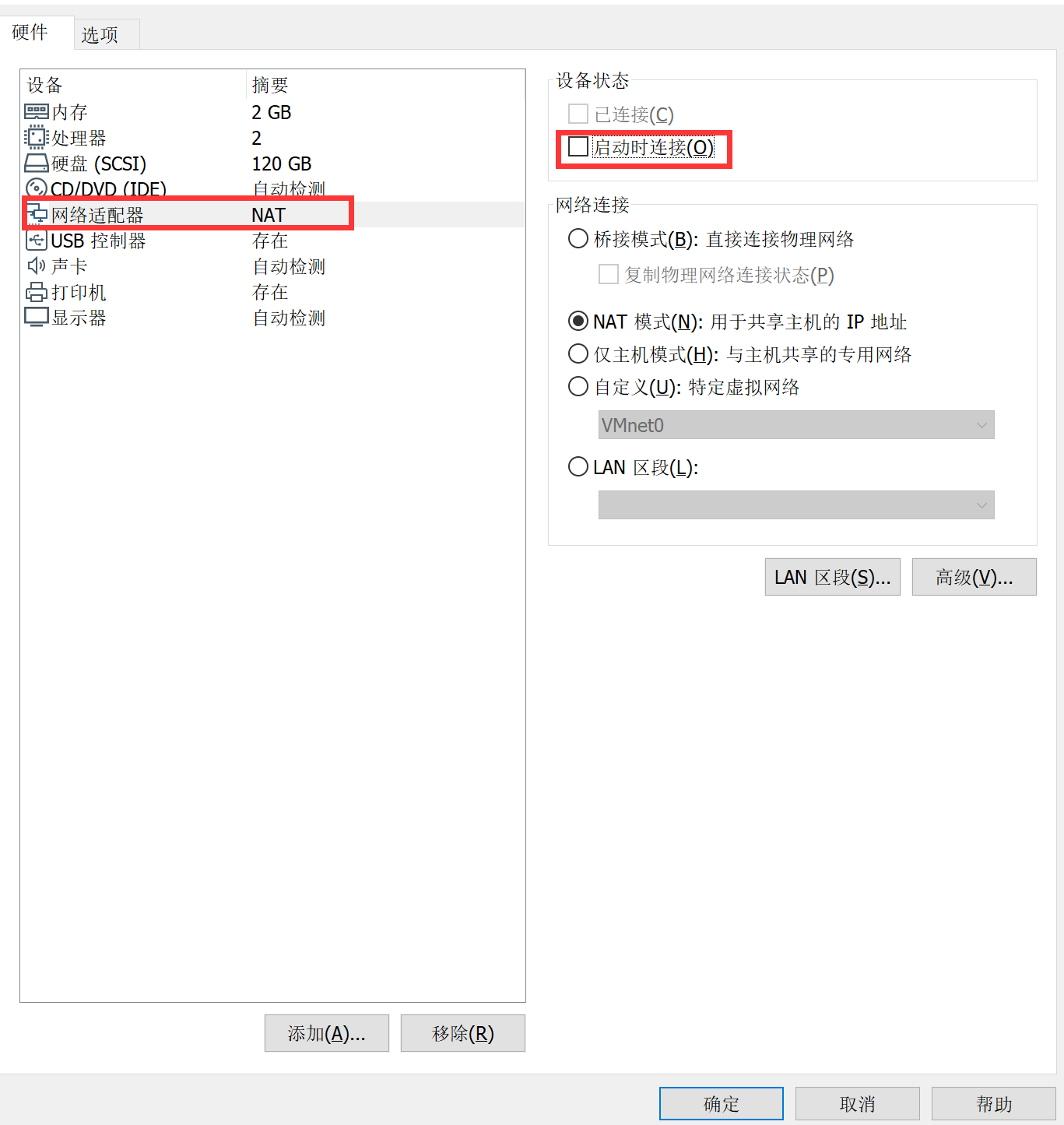
- 点击开启虚拟机,再点击VMware窗口的“虚拟机”—-“重新安装VMware Tools”,然后桌面上会出现一个光盘
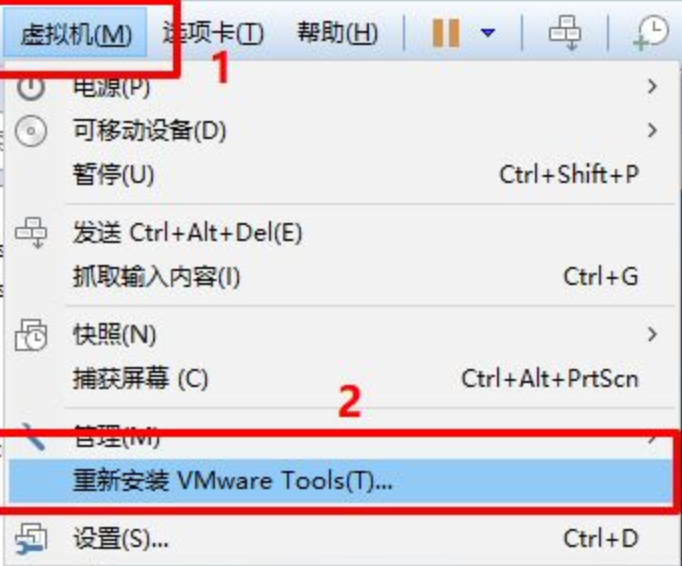
- 在Home目录下右键—-“New Folder”新建文件夹VMwareTools,将光盘所有文件复制到文件夹下,双击VMwareTools-10.3.1-14772444.tar.gz—-“Extract”—-“Extract”解压至原位置
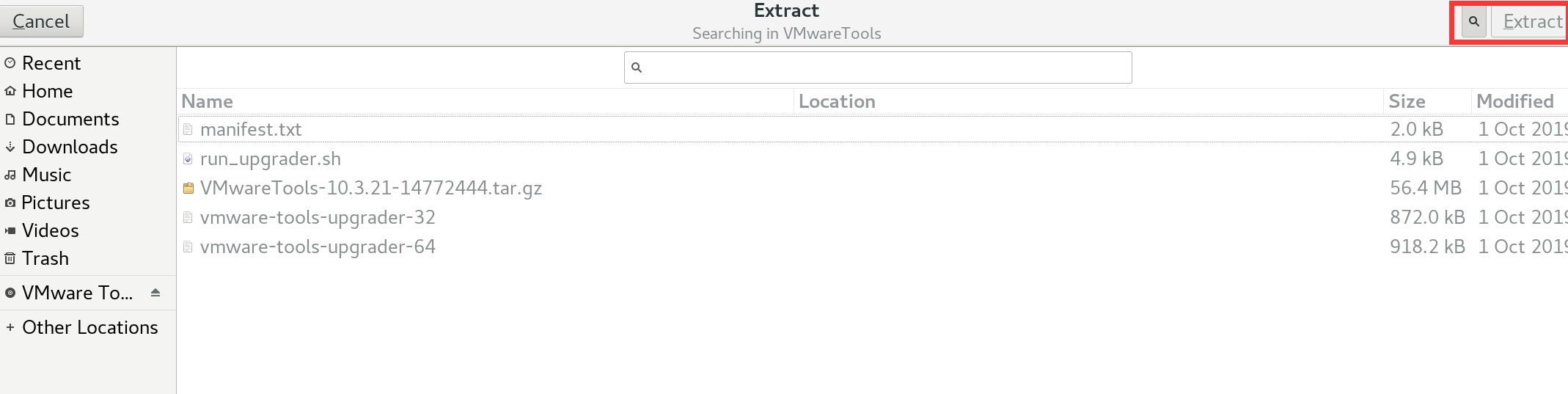
能用图形化界面操作的复制、新建等操作我都没有在Terminal中操作,Terminal中新建文件夹,复制,解压需要分别使用mkdir、cp、tar命令
- 进入vmware-tools-distrib文件夹,在文件夹内打开终端,执行安装./vmware-install.pl 然后就一路回车,耐心等待,最后一步选择 no,出现Enjoy 表明完成:
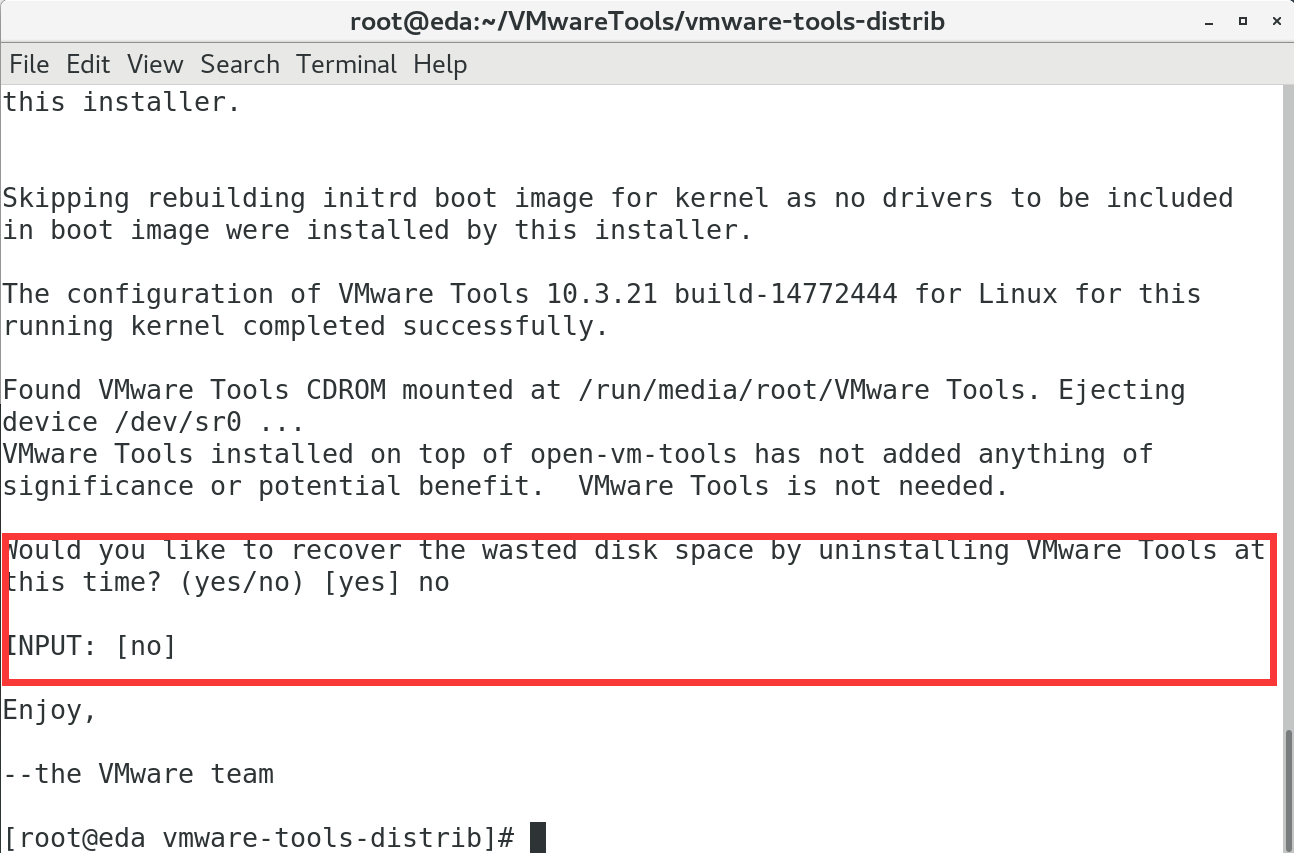
- 安装完成之后,就可以在/mmt/hgfs下看到设置的共享文件夹了,打开“计算机”的正确方式: