安装准备
新建一个文件夹用于安装CentOS 7虚拟机,注意硬盘空间(约100GB),这里我命名为IC618,然后在文件夹下再新建一个shared文件夹并将所有安装文件拷贝进去,这个文件夹将作为虚拟机和Windows之间共享文件的文件夹(当然也可以将共享文件夹设置为其他路径)

安装VMware
这里采用的是VMware WORKSTATION PRO 15.5
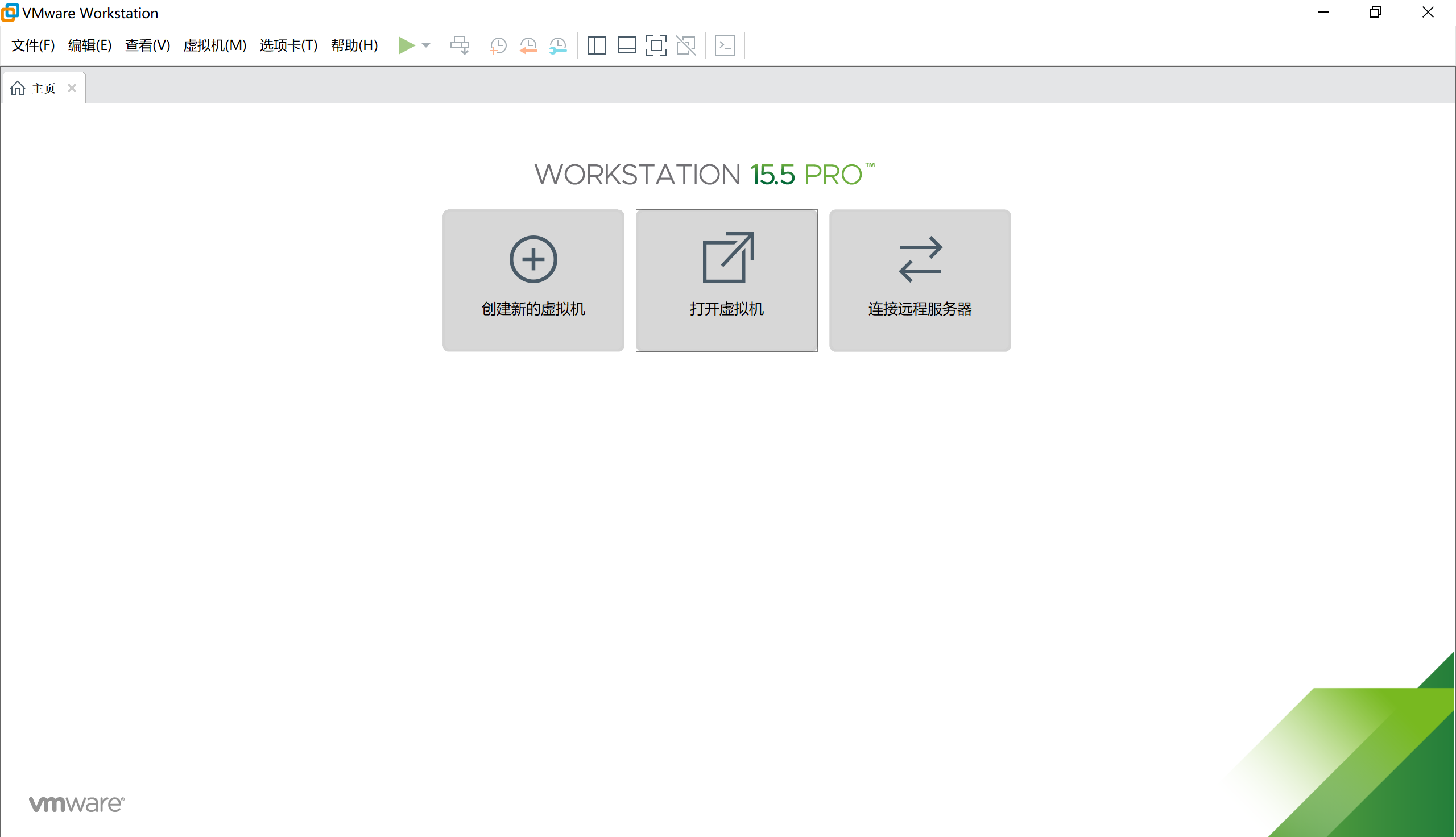
PS:不建议使用其他旧版本的VMware,从VMware到CentOS系统到Cadence的版本都必须互相兼容,减小出现问题的可能软件获取与安装过程与其他软件类似,此处不赘述
安装时会自动识别windows的区域和语言设置,如果默认为“中文”
安装CentOS 7
在VMware中添加新虚拟机
- 打开VMware软件,选择文件–>新建虚拟机,弹出新建虚拟机向导,如下图所示,选择自定义(高级),然后点击下一步
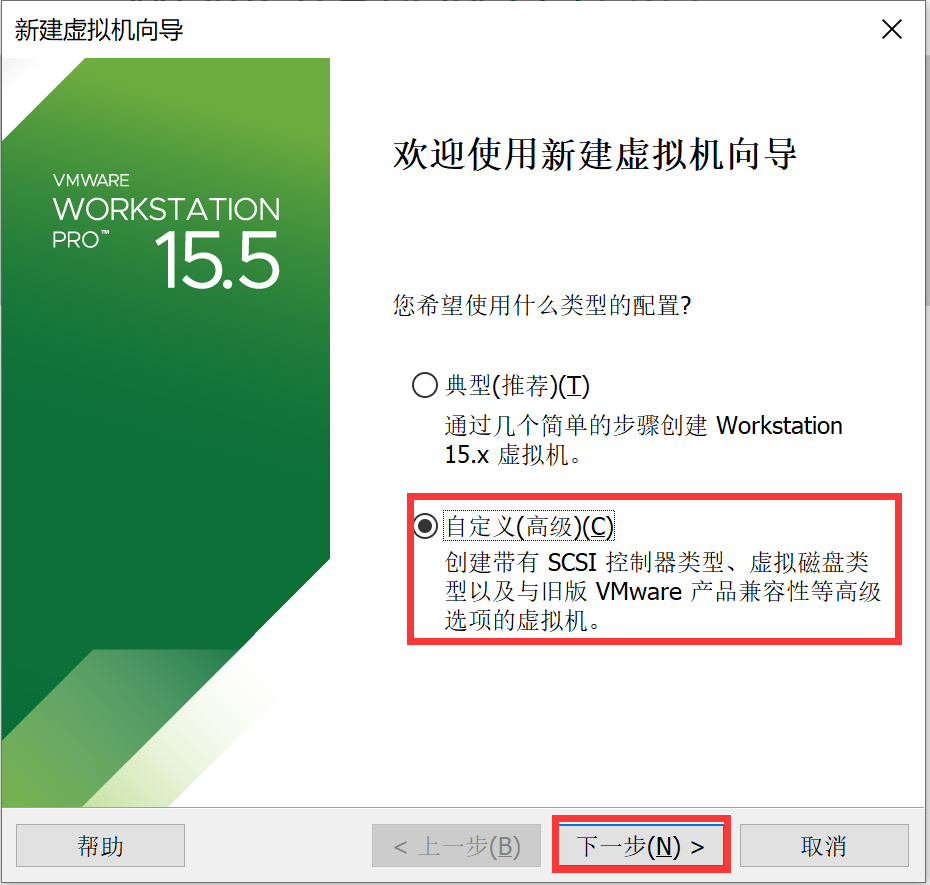
- 弹出下图所示的界面,直接点击下一步
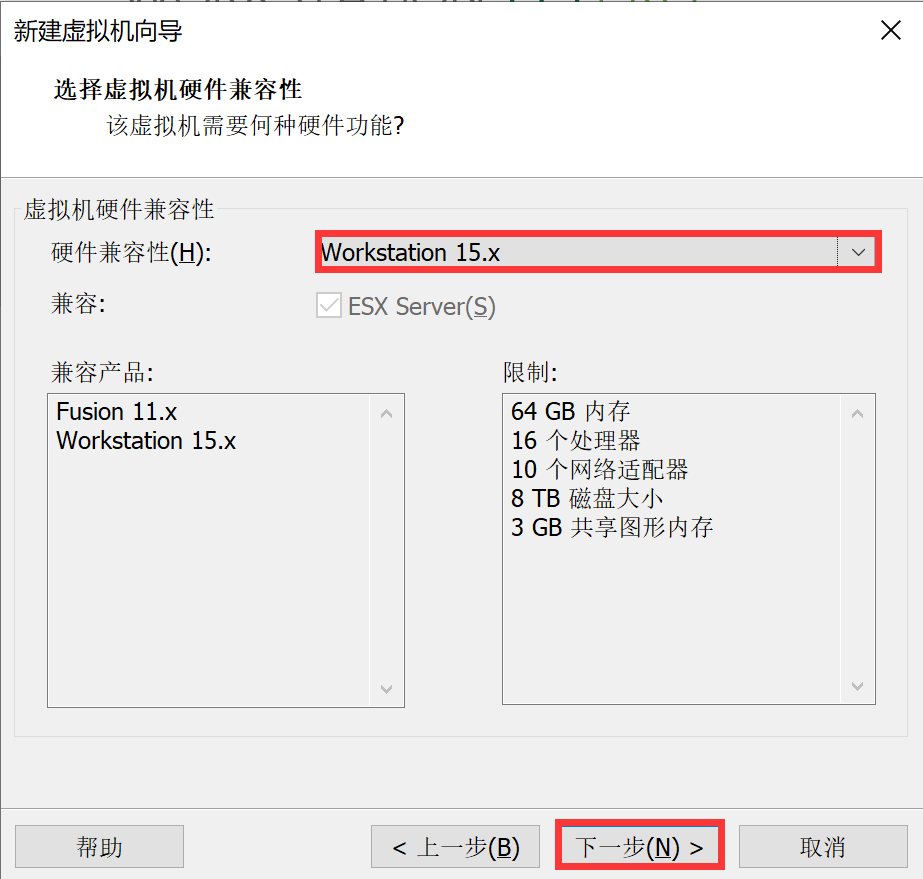
- 在弹出的界面选择“稍后安装操作系统”,然后点击下一步
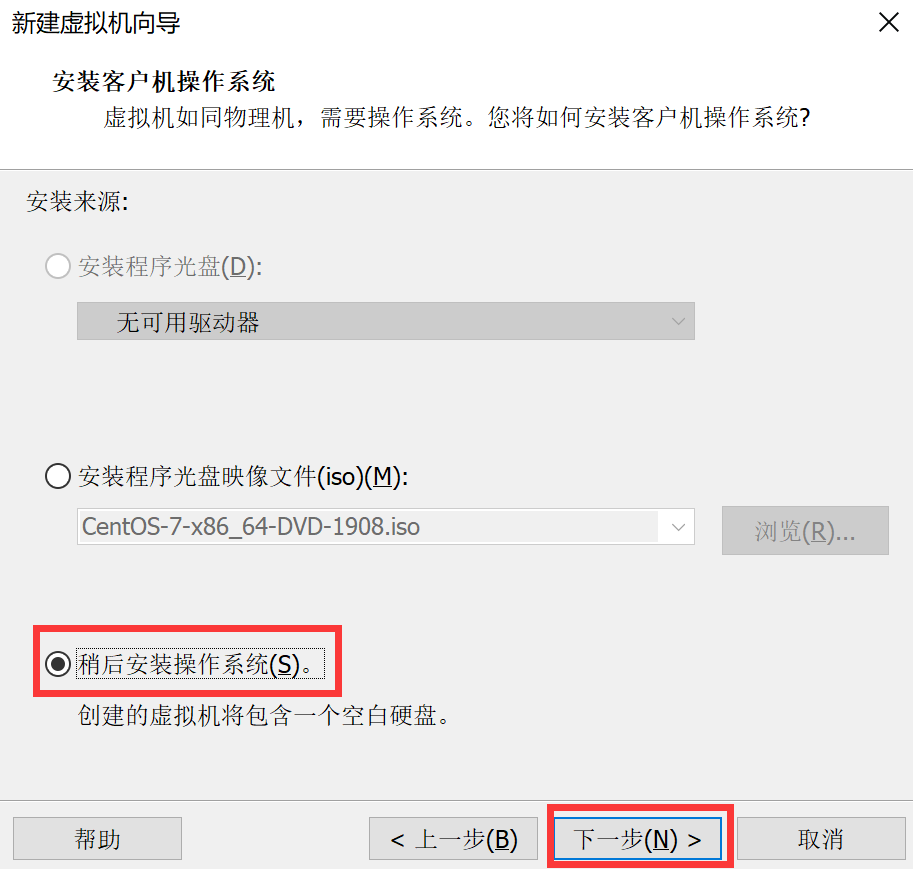
- 弹出的界面选择Linux(L),版本选择CetOS 7 64位(根据自己的具体情况选择),继续点击下一步。
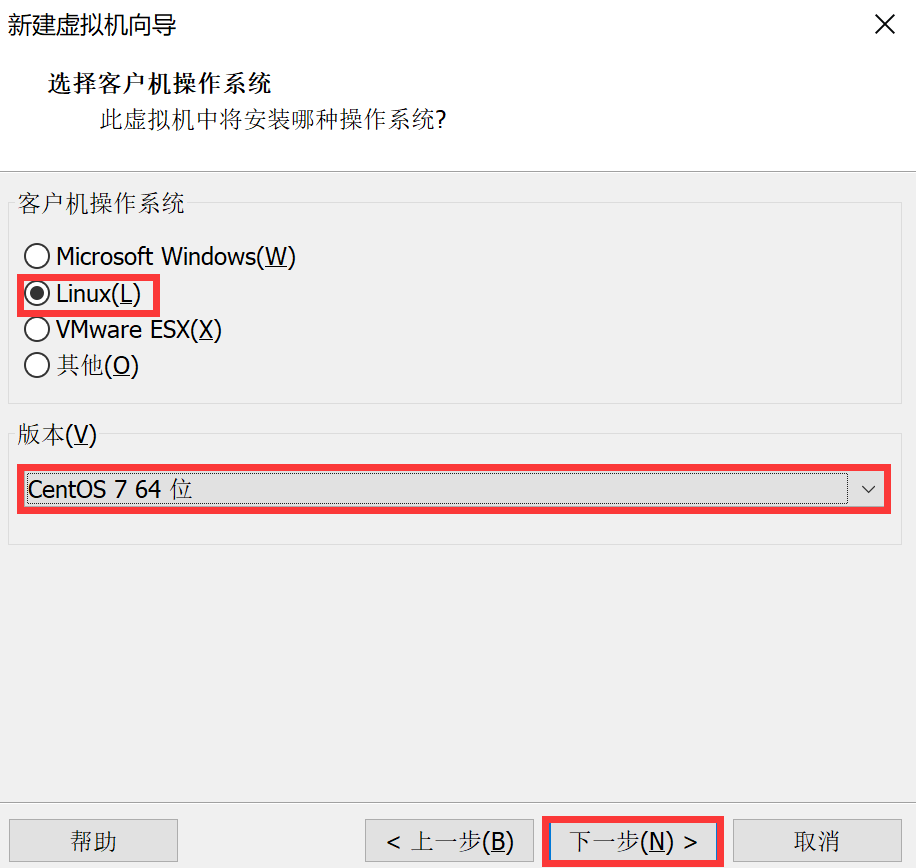
- 在弹出的界面中选择好虚拟机的安装位置,根据个人喜好,虚拟机名称可改可不改,然后点击下一步
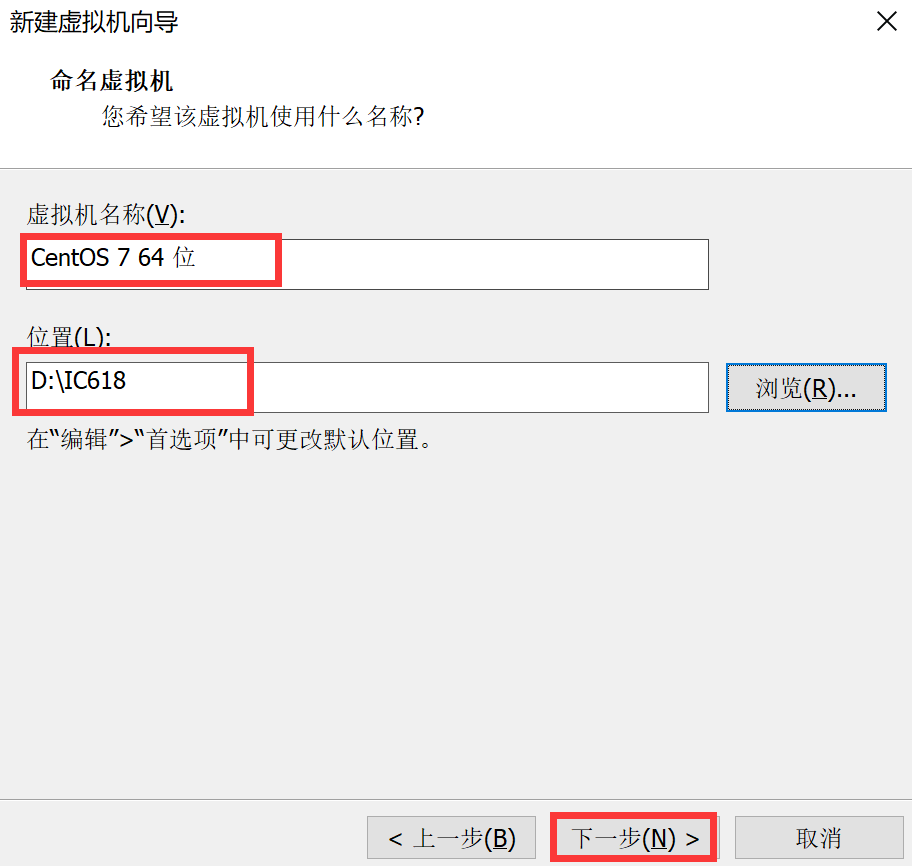
- 在弹出来的处理器配置界面中,根据个人电脑配置情况,选择相应的处理器数量和内核数量,然后点击下一步
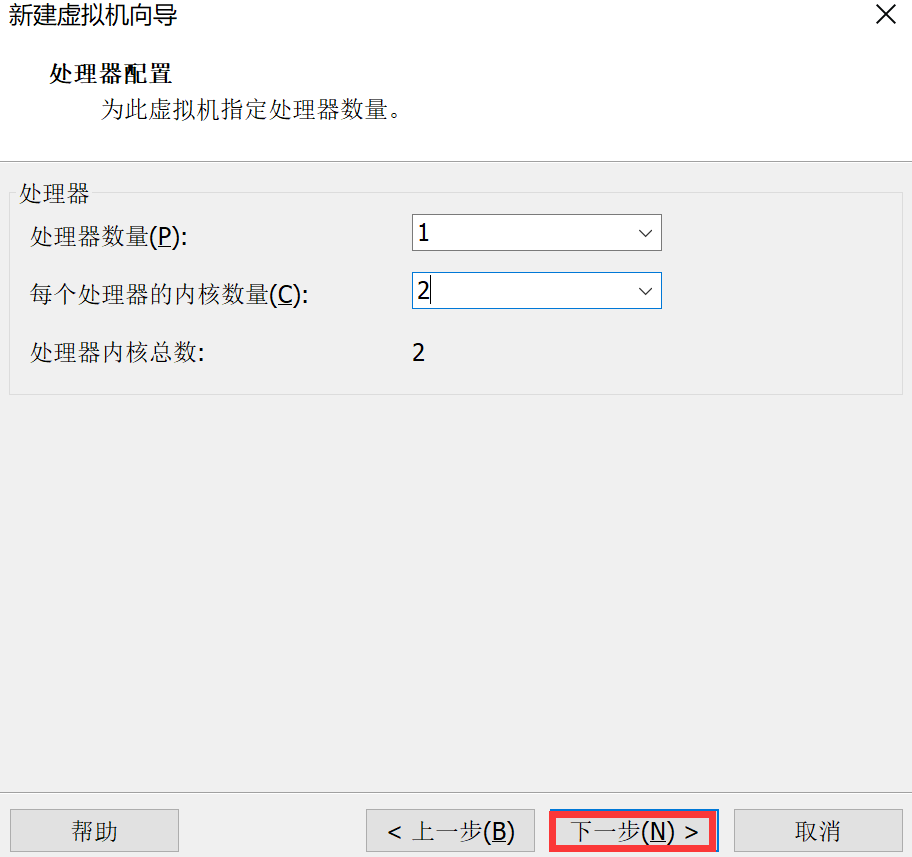
- 在弹出内存设置界面中,根据个人硬件情况,选择相应的内存,然后点击下一步
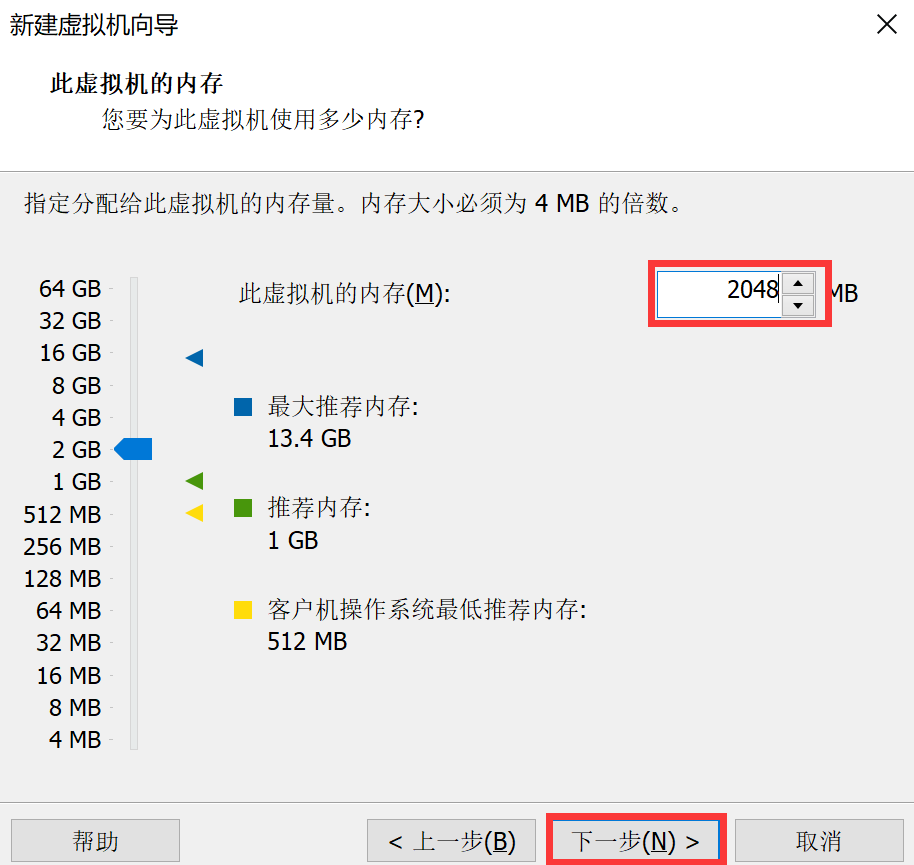
- 在网络类型界面选择“使用网络地址转换(NAT)(E)”,点击下一步
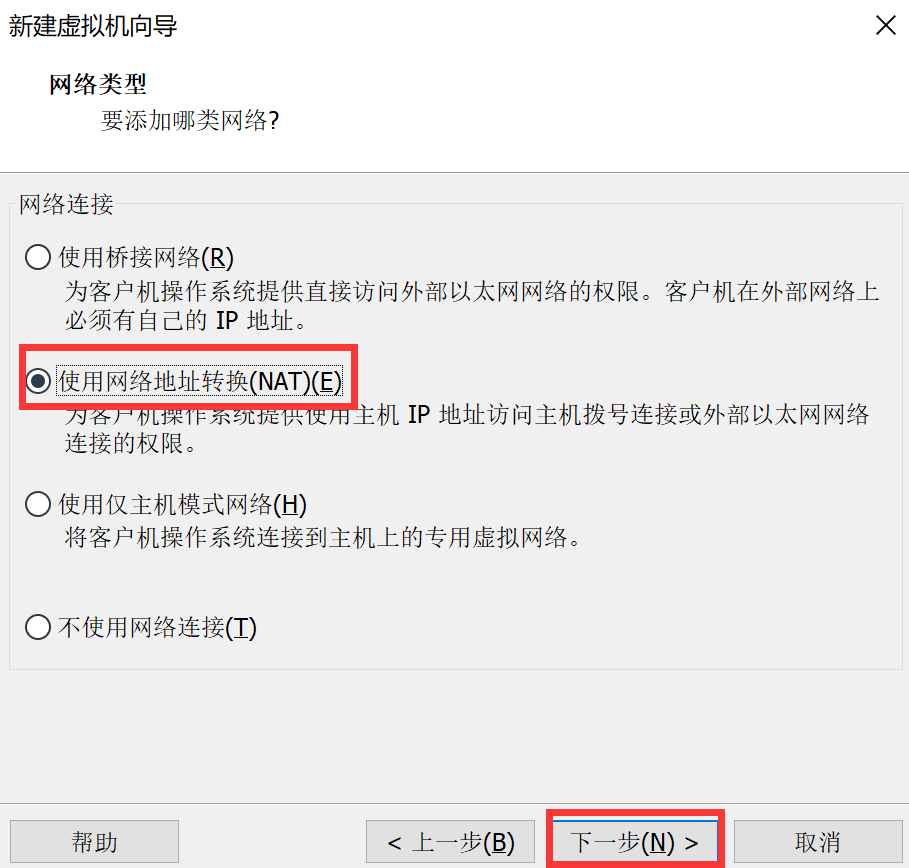
- 在I/O控制器类型界面选择“LSI Logic(L)”,点击下一步
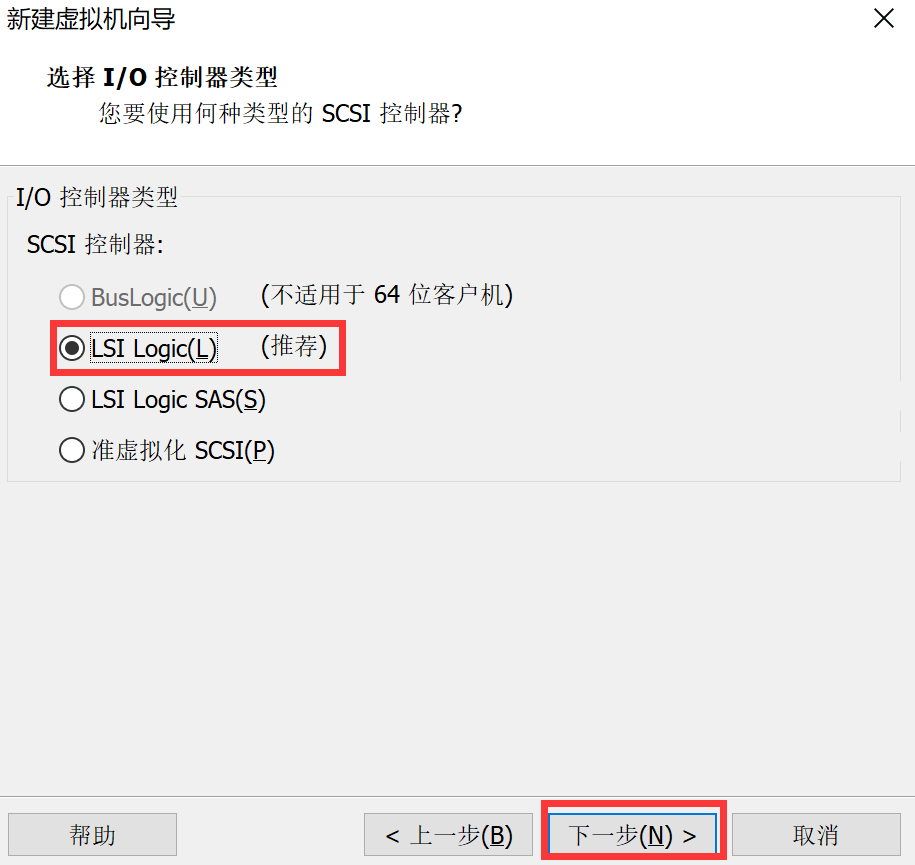
- 磁盘类型选择”SCSI”,点击下一步
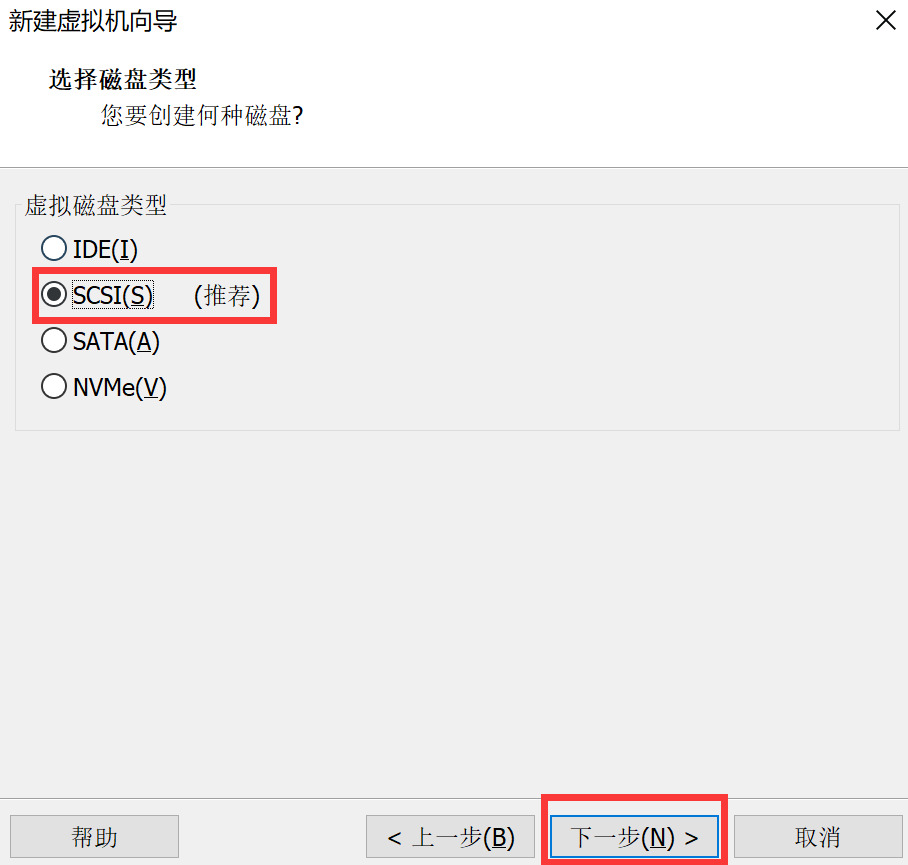
- 在弹出的界面选择“创建新虚拟磁盘”,点击下一步
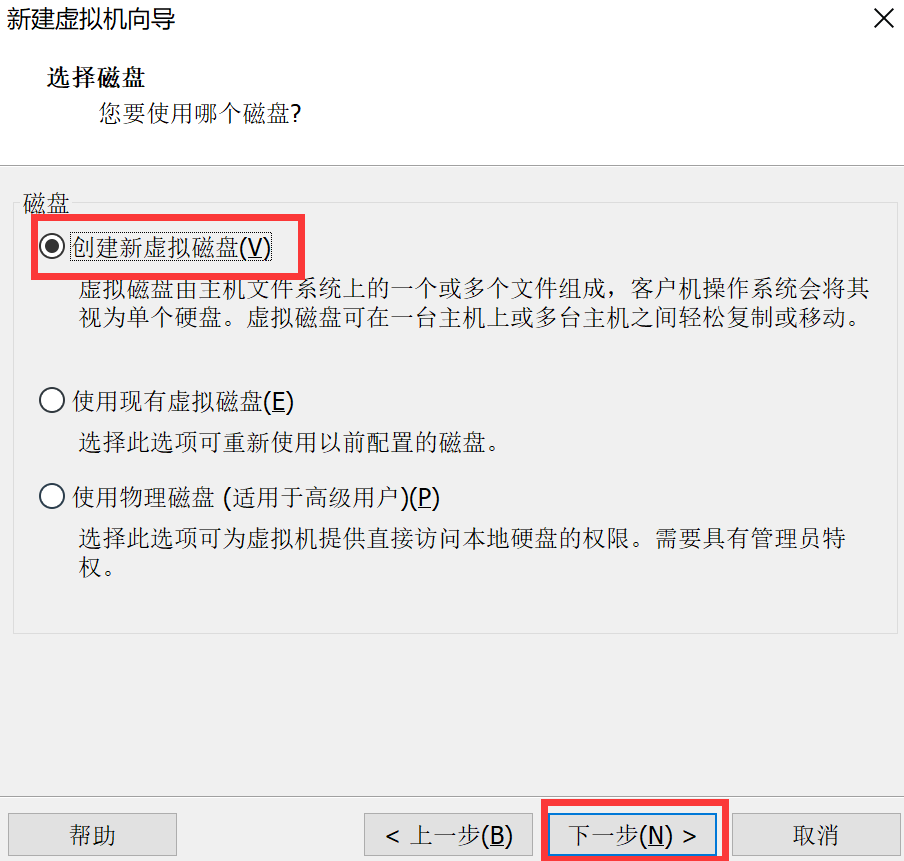
- 在弹出的界面中设置磁盘容量大小,建议设置大一点,磁盘不够再扩容相对比较麻烦。系统加上IC618、SPECTRE18、Calibre19大概需要50G,并且设置的磁盘空间并不是立即分配给虚拟机,而是随着虚拟机数据的增加而不断变大。可以选择将虚拟磁盘存储为单个文件,也可以选择拆分成多个文件。
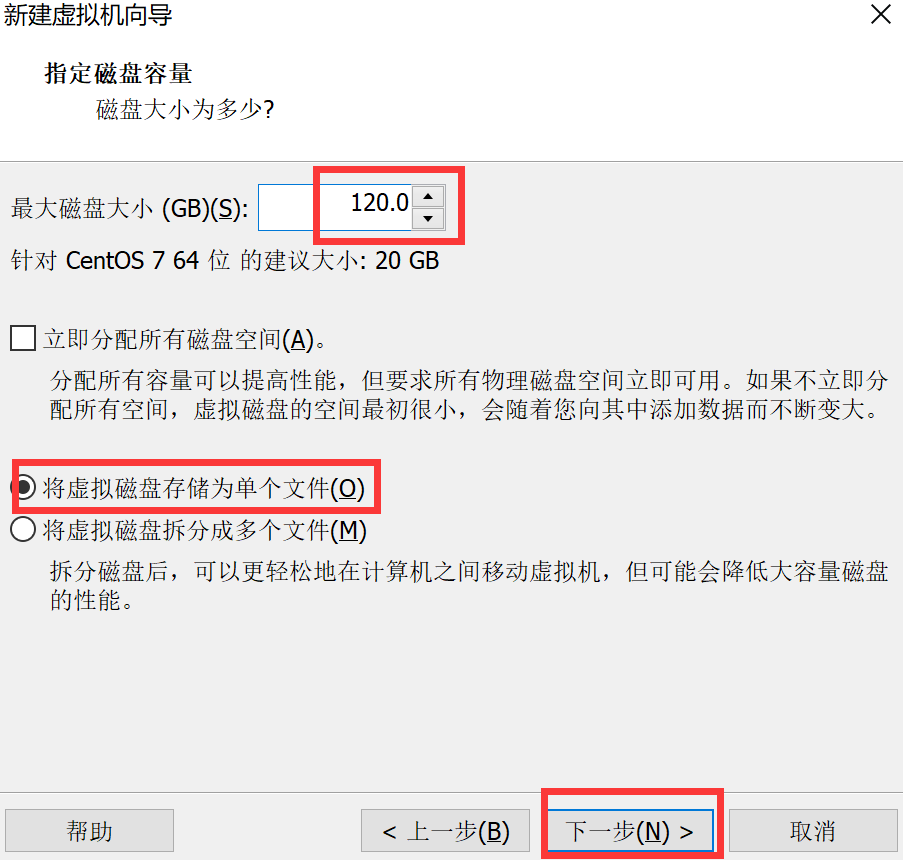
- 在弹出来的界面中选择磁盘路径,最好跟步骤5的路径一致
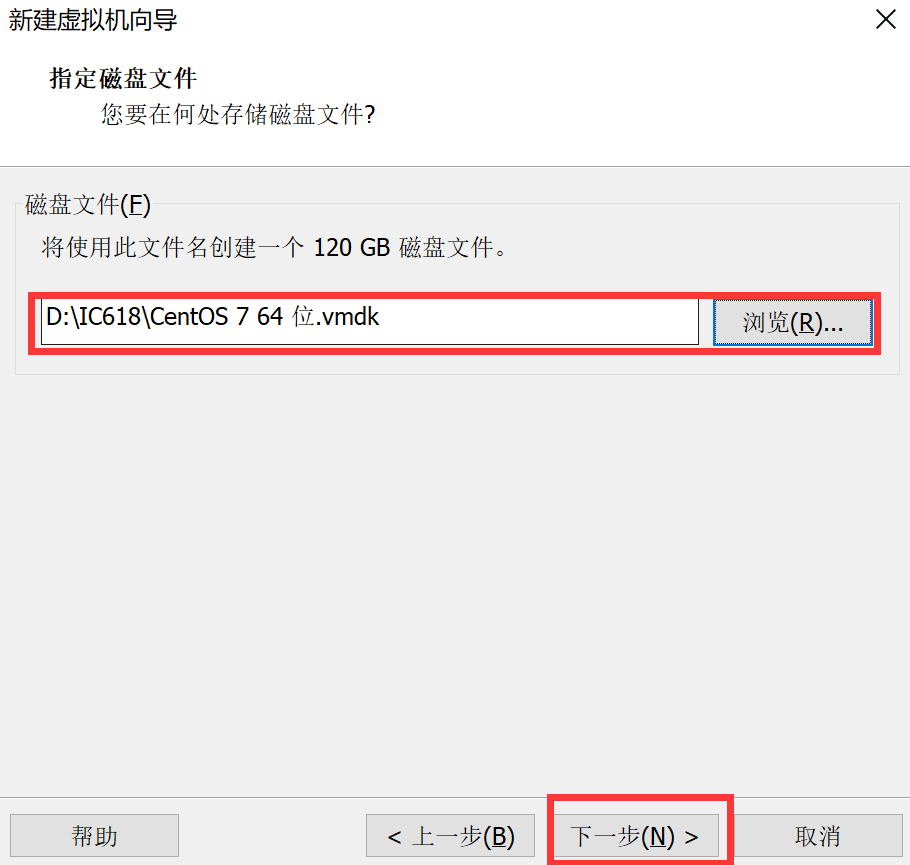
- 在弹出来的界面点击自定义硬件,弹出硬件界面,点击“新CD/DVD(SATA)”,选择好CentOS7 ISO映像文件的路径,点击关闭后,回到原界面点击完成
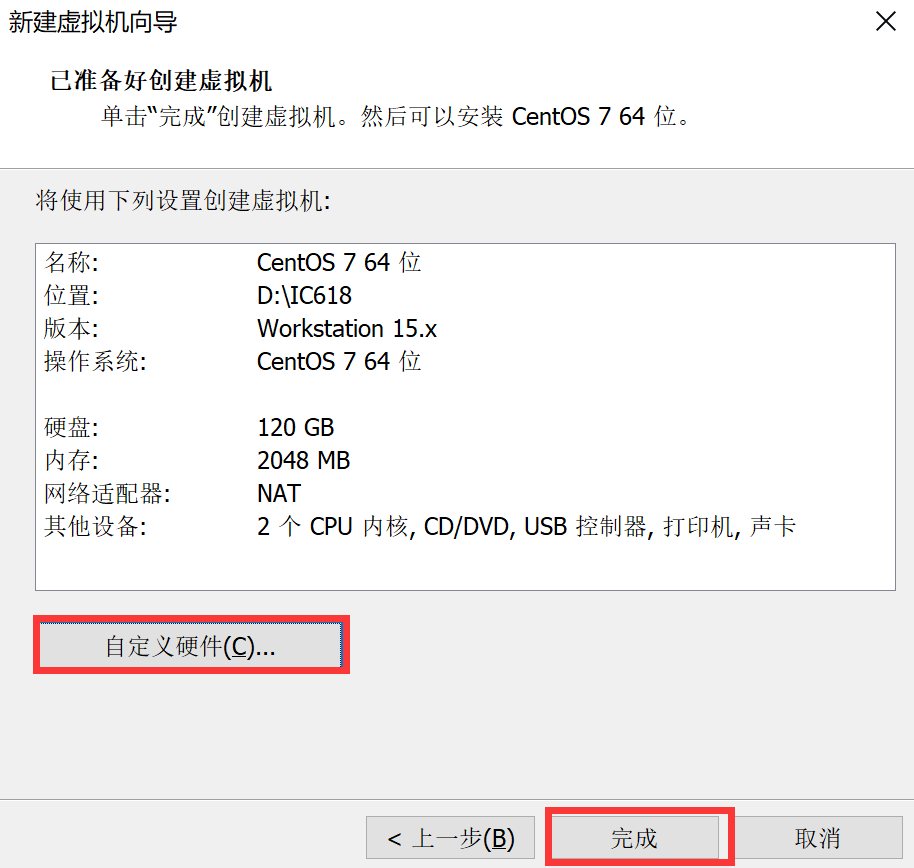
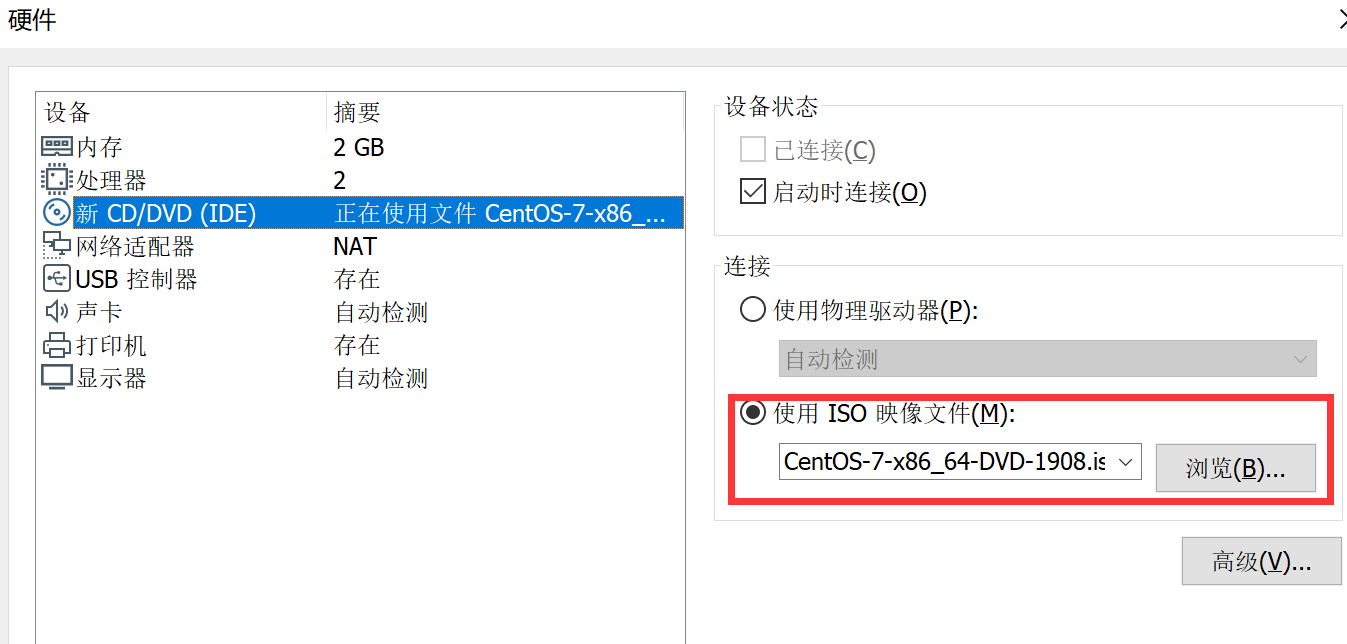
- 共享文件夹设置
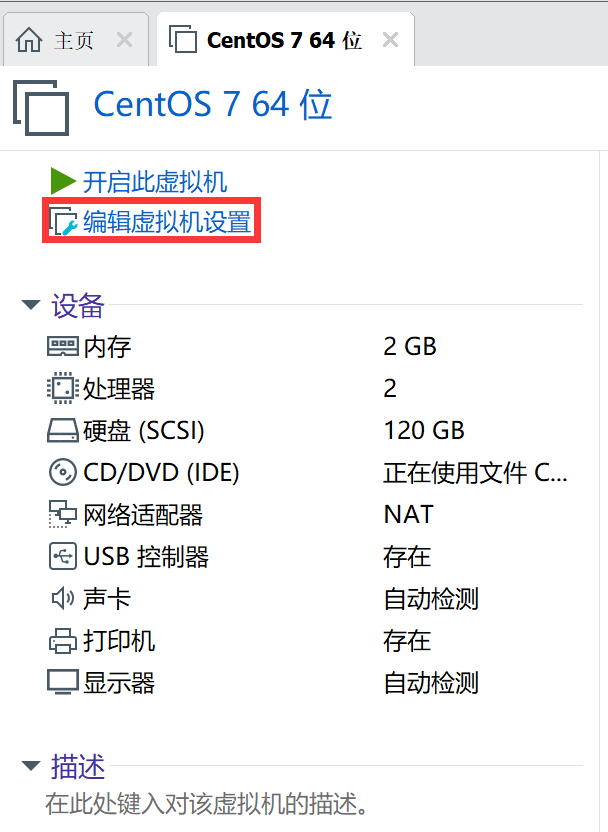
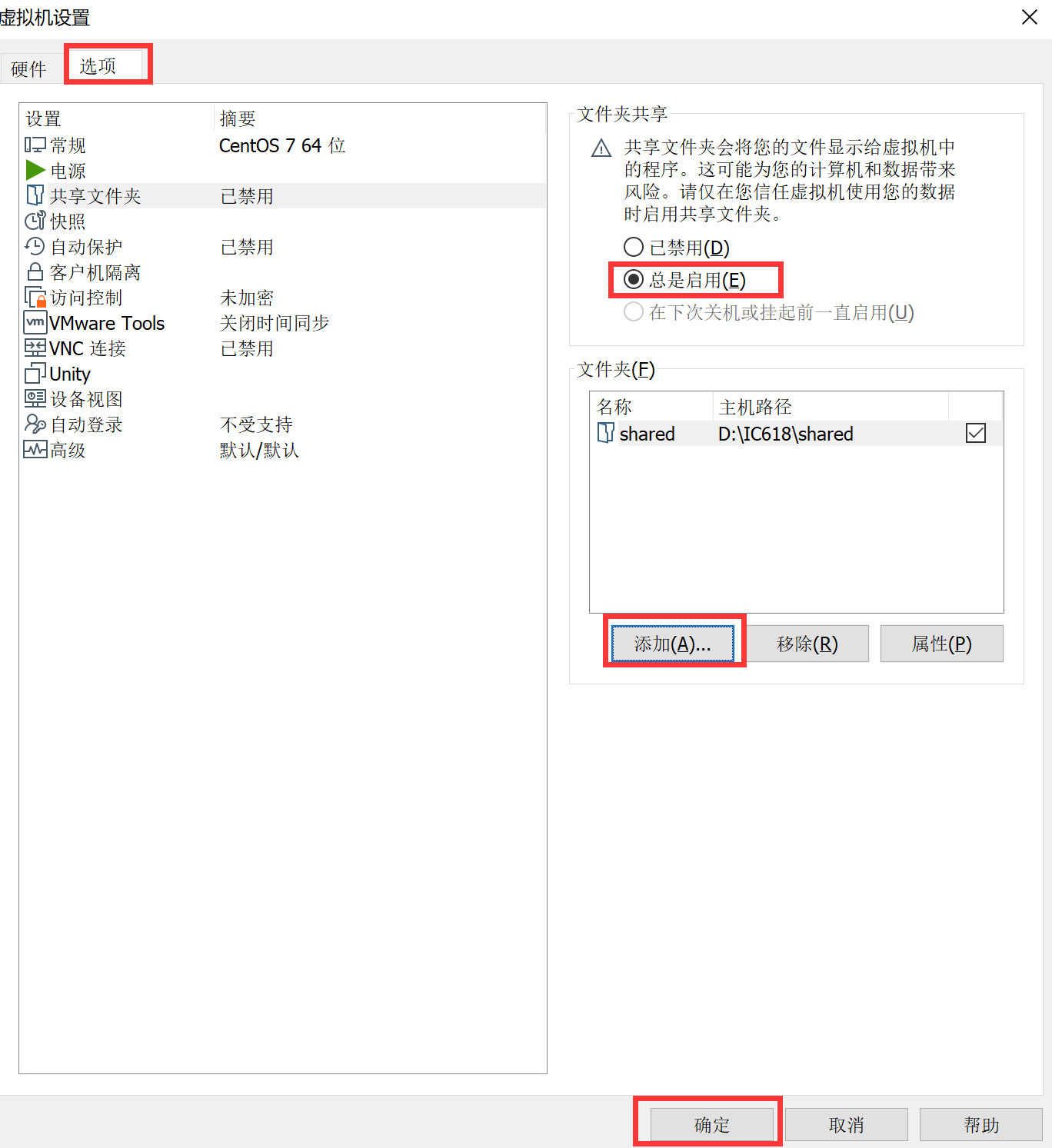
安装CentOS 7
点击“开启此虚拟机”,开始运行后,需要将鼠标移出界面的需要按Ctrl+Alt,需要移回则左键点击界面。用箭头↑选择Install CentOS 7,之后回车,然后再回车
进入语言选择界面,按默认的英语,点击“Continue”
PS2:不建议使用中文,否则会出现问题,例如中文输入法会导致Calibre输入框无法输入
点击“SOFTWARE SELECTION”–“Server with GUI”–“Done”,进入软件选择的界面,选择”带GUI的服务器“,右侧的软件,如果不知道哪些是必需的,尽量多选一点,否则后面安装EDA工具的过程中,出现缺少库文件,会很麻烦。
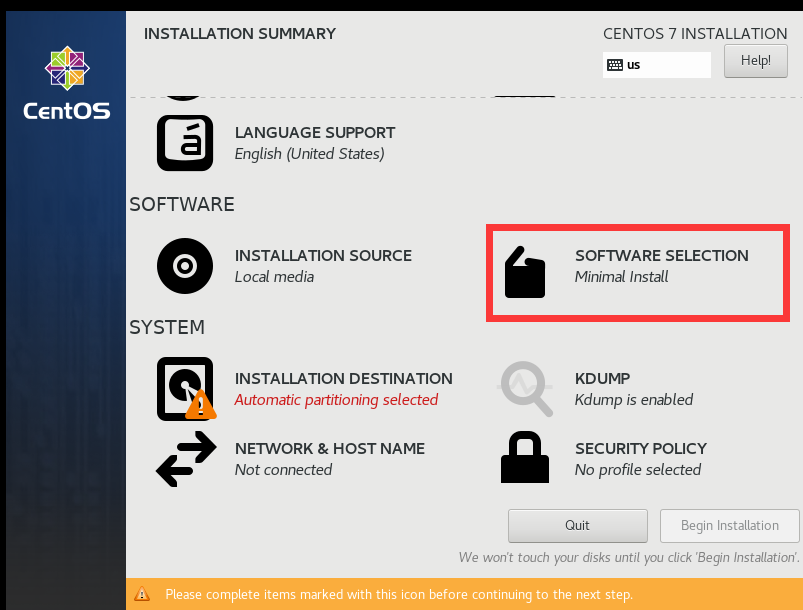
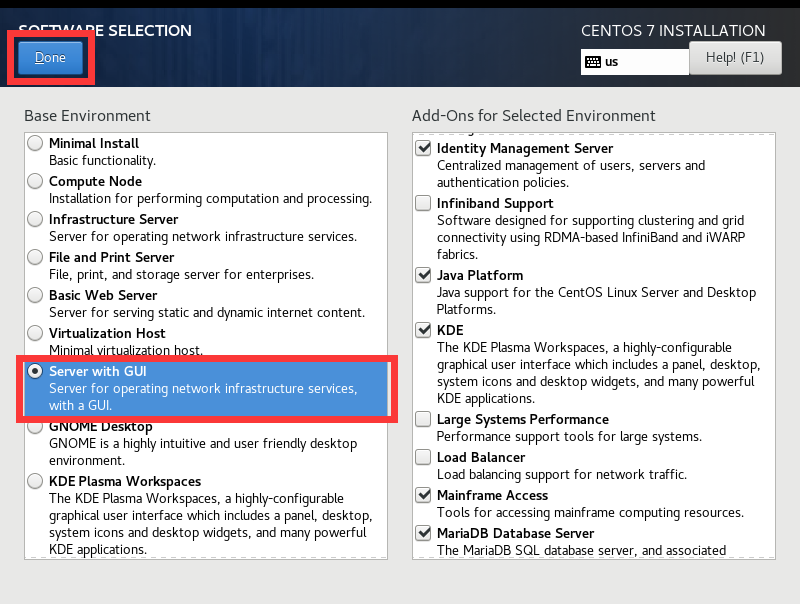
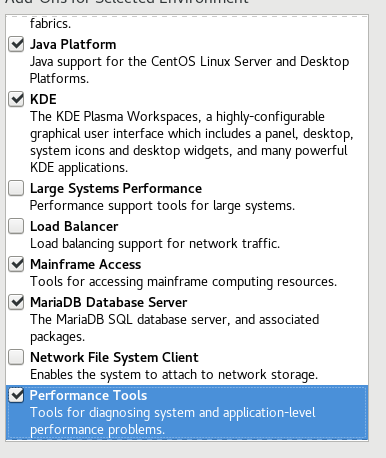
- 点击“SYSTEM“选项下的“INSTALLATION DESTINATION”,可以选择”自动配置分区,“也可以选择”我要配置分区“,自动分区有可能根目录的空间不够大,软件就只能安装在自己的目录下。我选择的是自己手动分区,分区如下,可以根据自己喜好划分区。
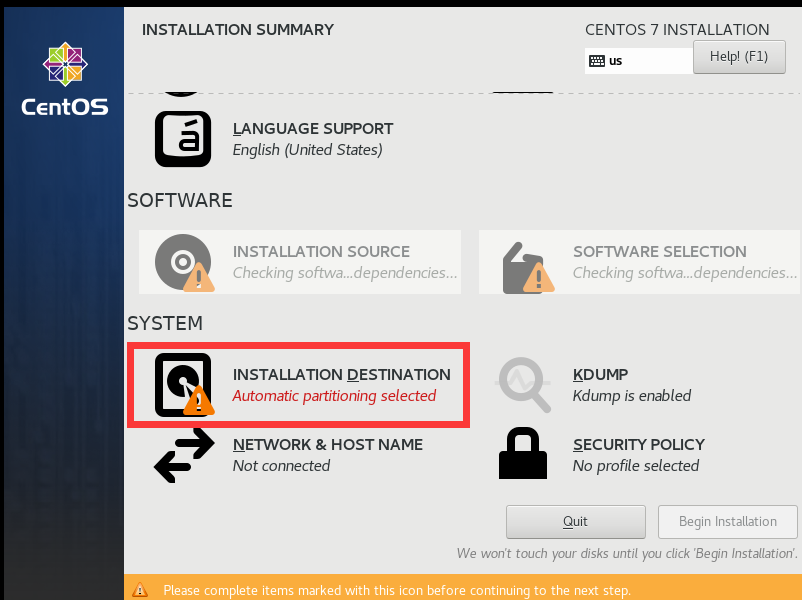
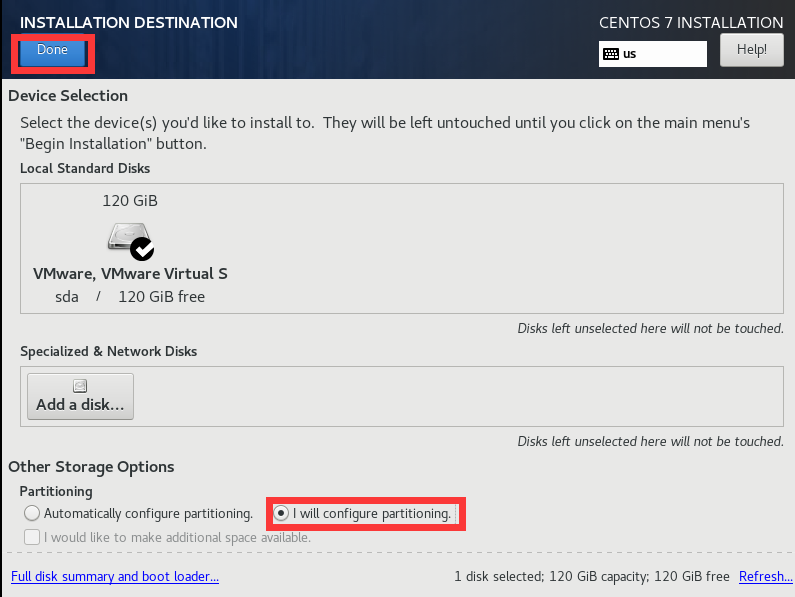
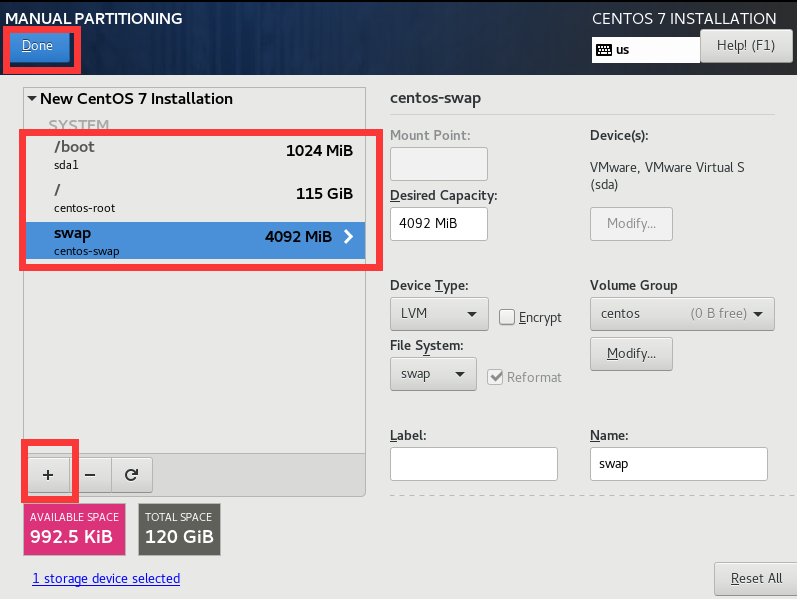
- 所有选项搞定好,点击开始安装
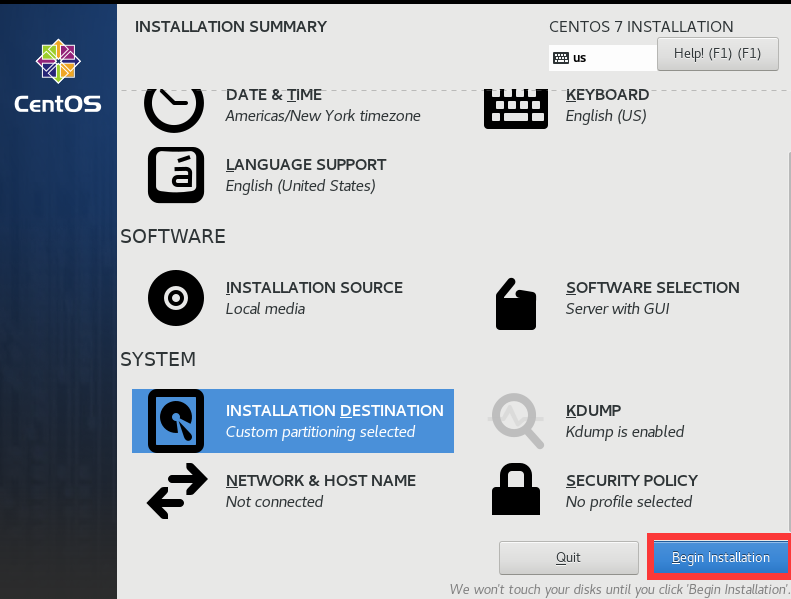
- 系统开始安装,此时可以设置一下root用户的密码、创建用户(也可以后面创建)。安装完成后点击重启
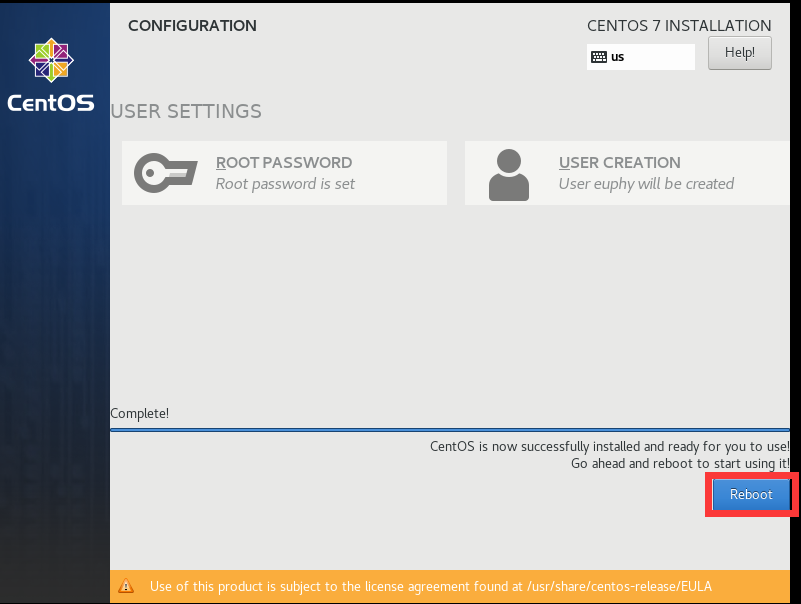
- 点击LICENSE INFORMATION,在弹出的界面勾选我同意许可协议,然后点击完成配置。点击“NETWORK&HOST NAME”—-修改Host name(记得点“Apply”)—-打开网络—-“Done”
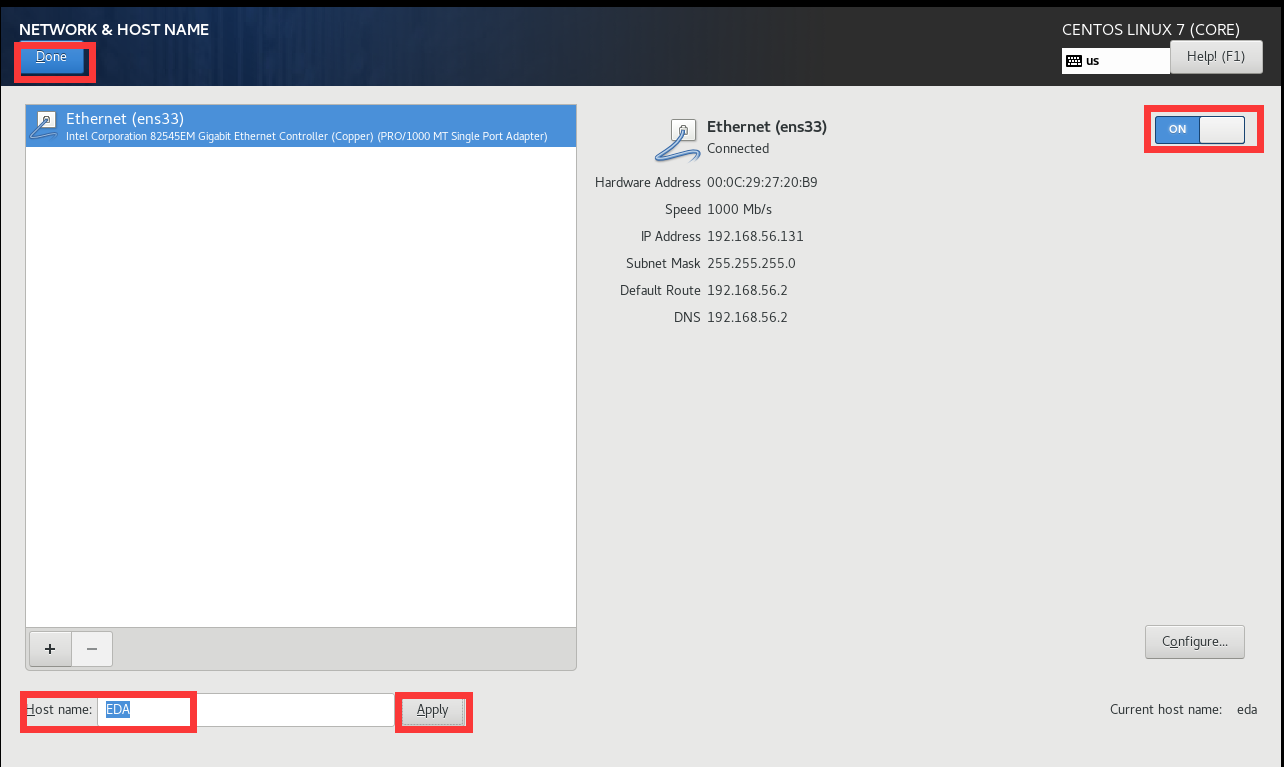
PS4:据说IC617不支持默认主机名也就是localhost.localdomain因此保险起见做了修改
- 然后就可以点击”FINISH CONFIGURATION”进入系统。在用户登录界面我们选择直接使用root用户登录(包括以后的操作也需要在root用户下操作,后面不再赘述),也可以用普通用户登录,但是后面的安装过程都要在root权限下执行,同样需要切换到root用户进入桌面后是设置语言、键盘等直接按照默认,一路点”Next”或者”Skip”,至此CentOS 7 64-bit操作系统就安装好了,接下来进行安装Cadence 前的相关配置
此处建议新建一个快照,以后的关键步骤前也是,在后面安装的过程若出错可以通过快照恢复到前一个状态方便Debug