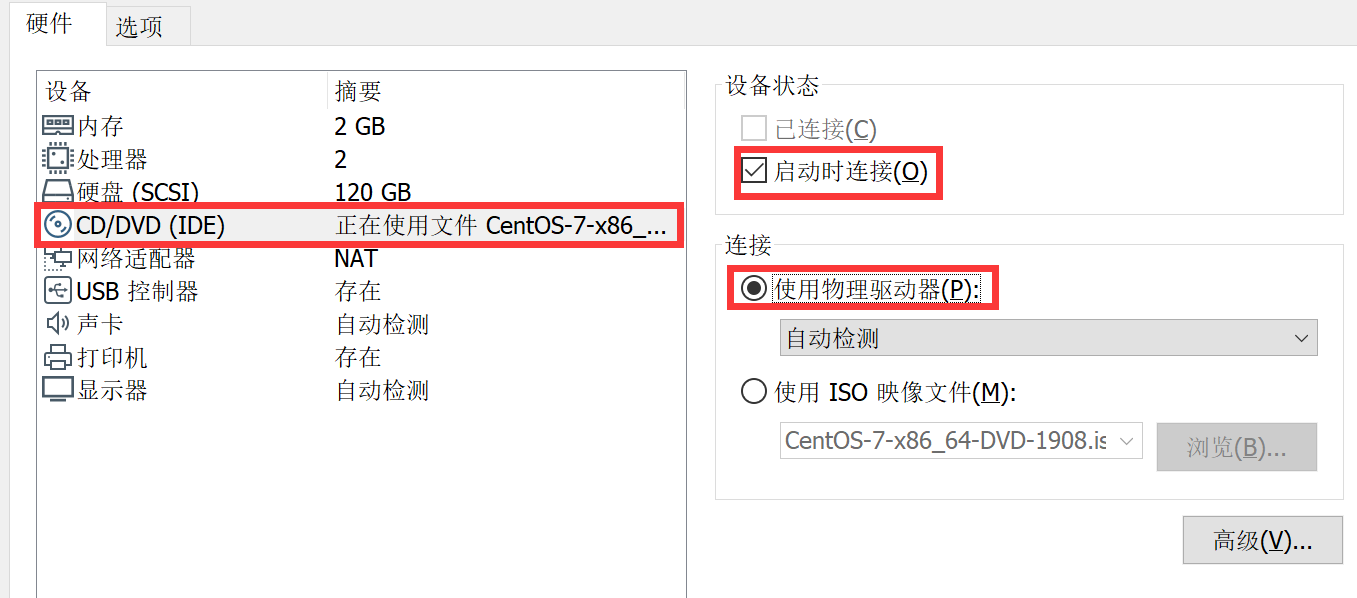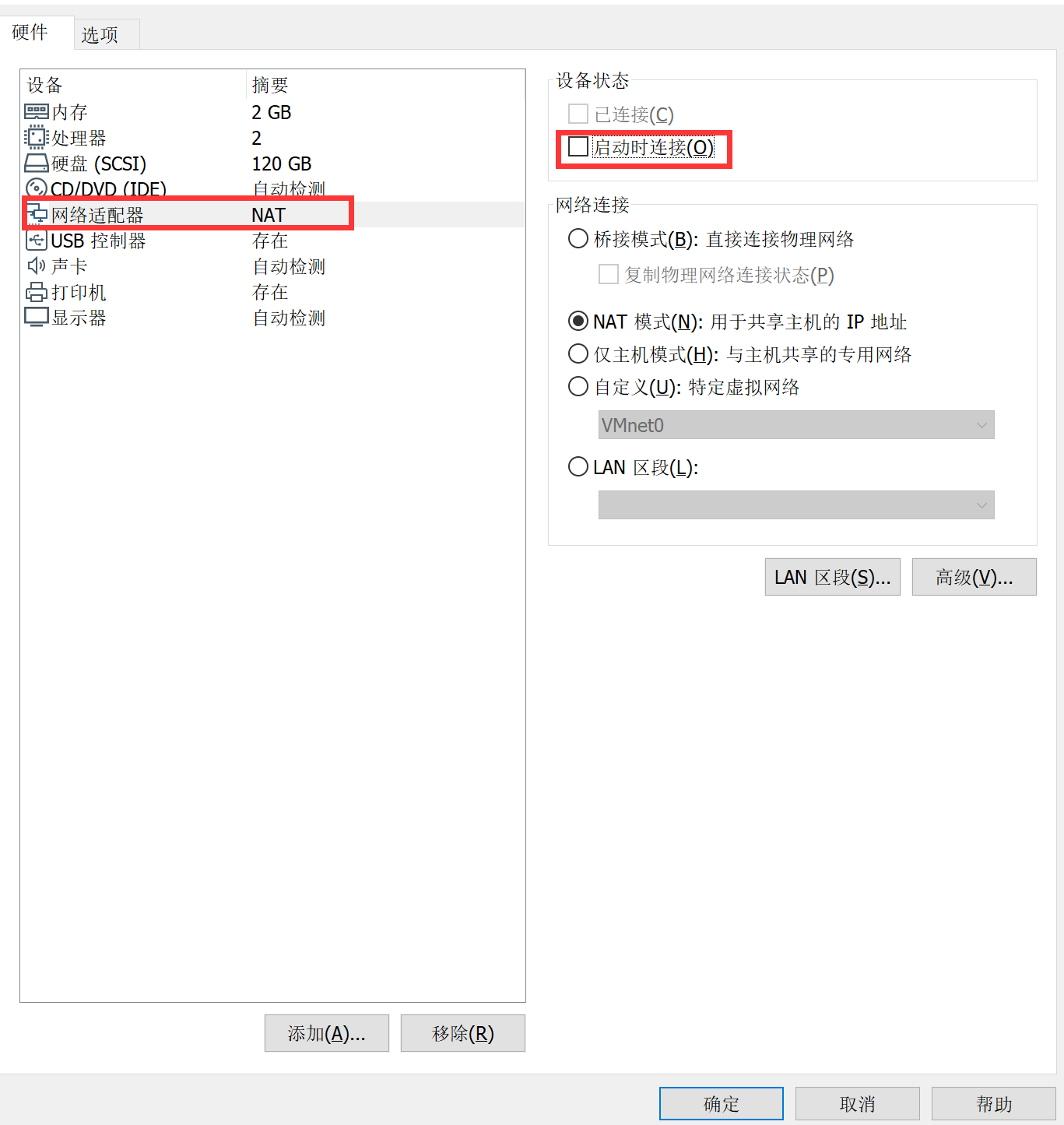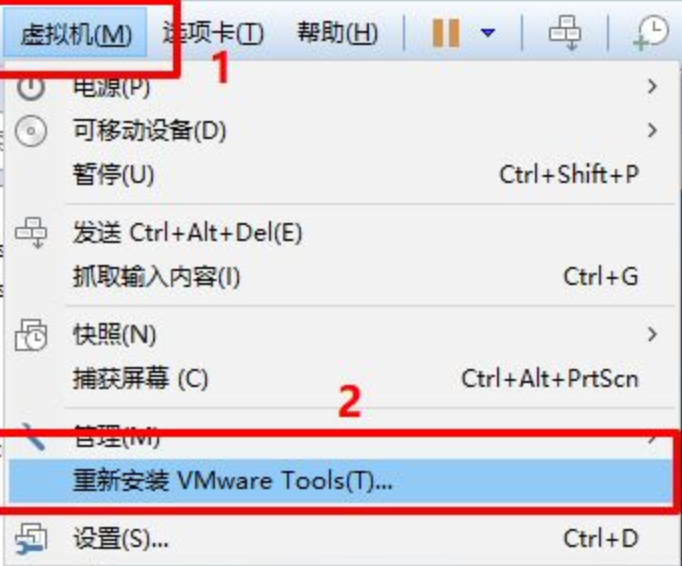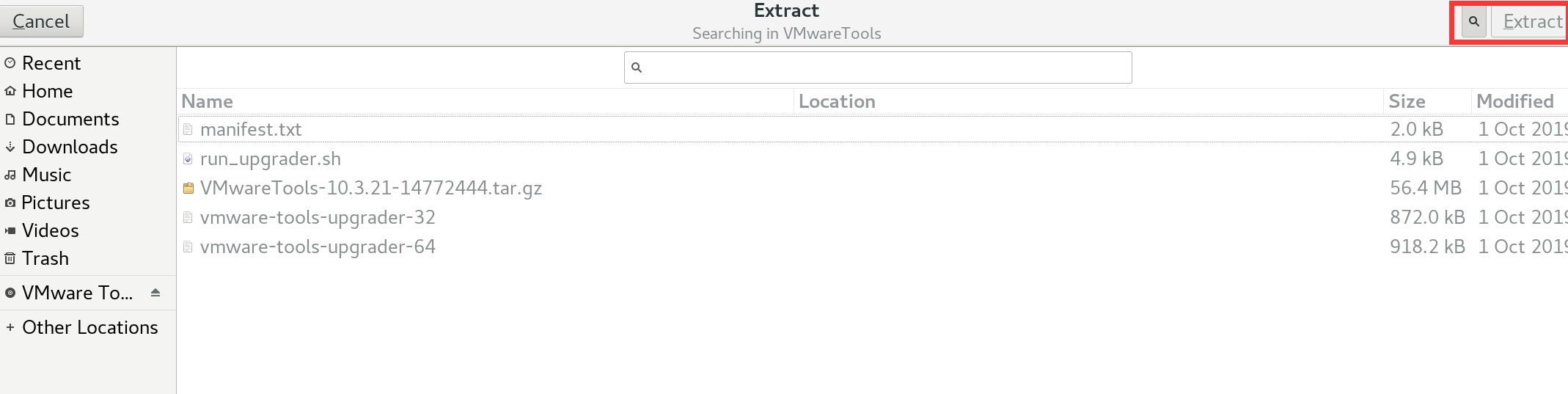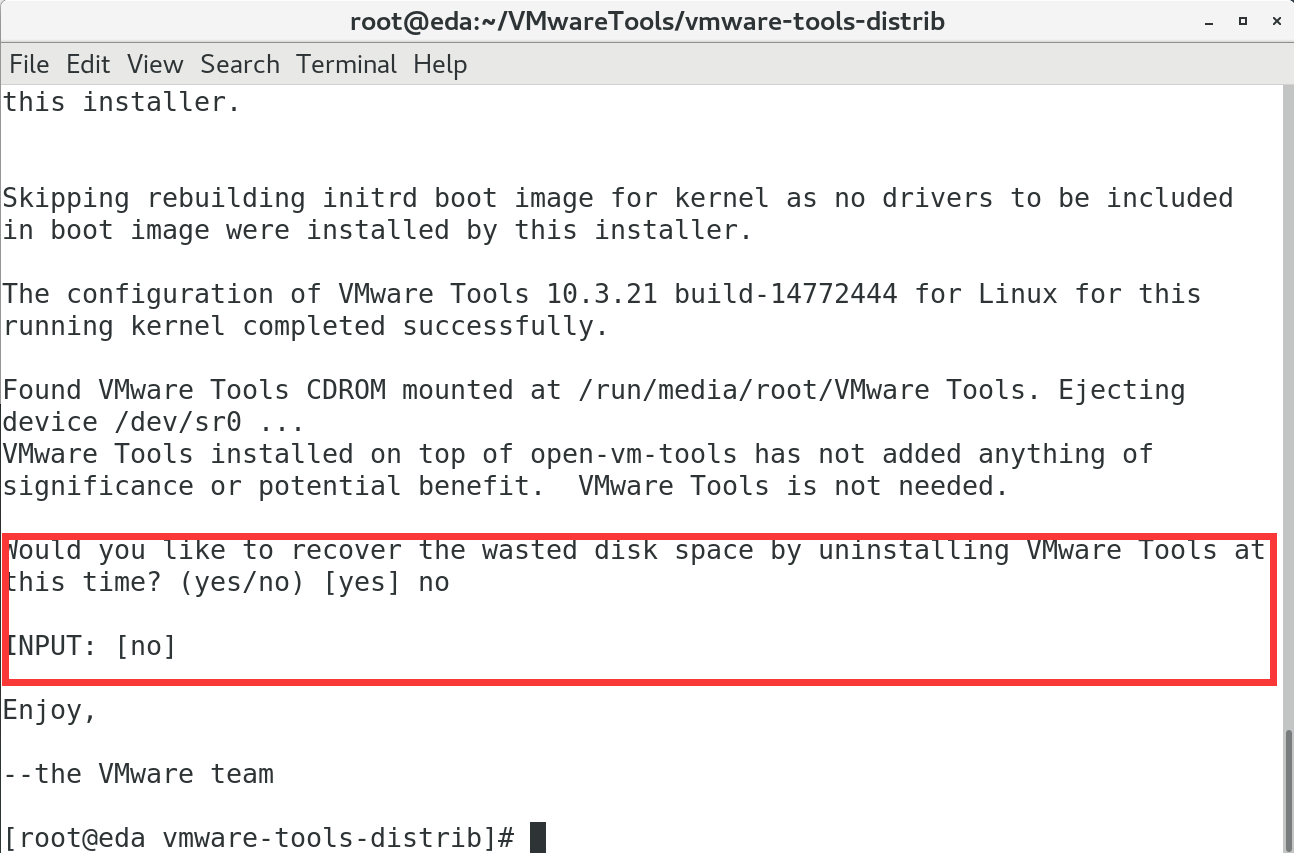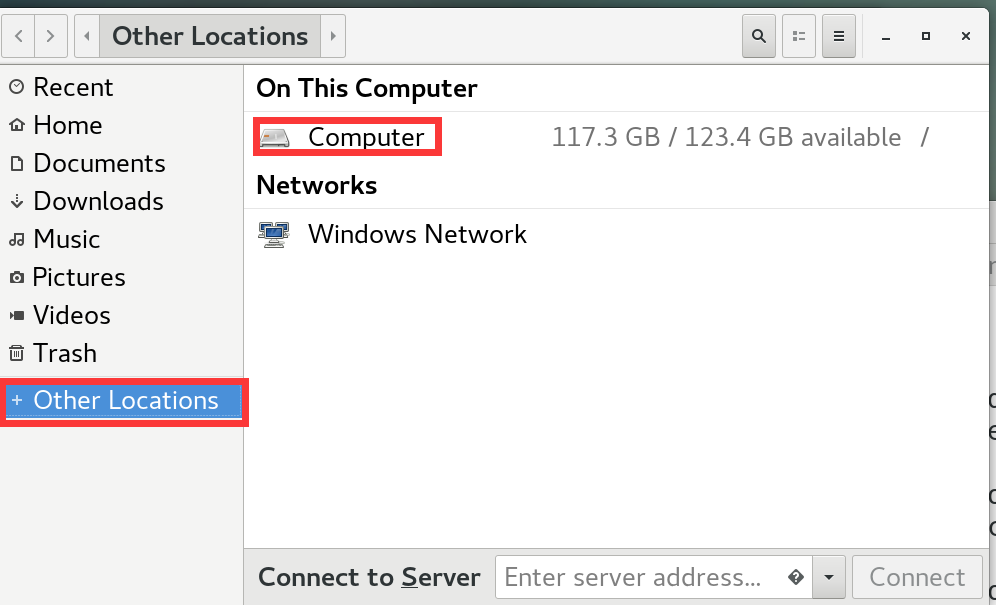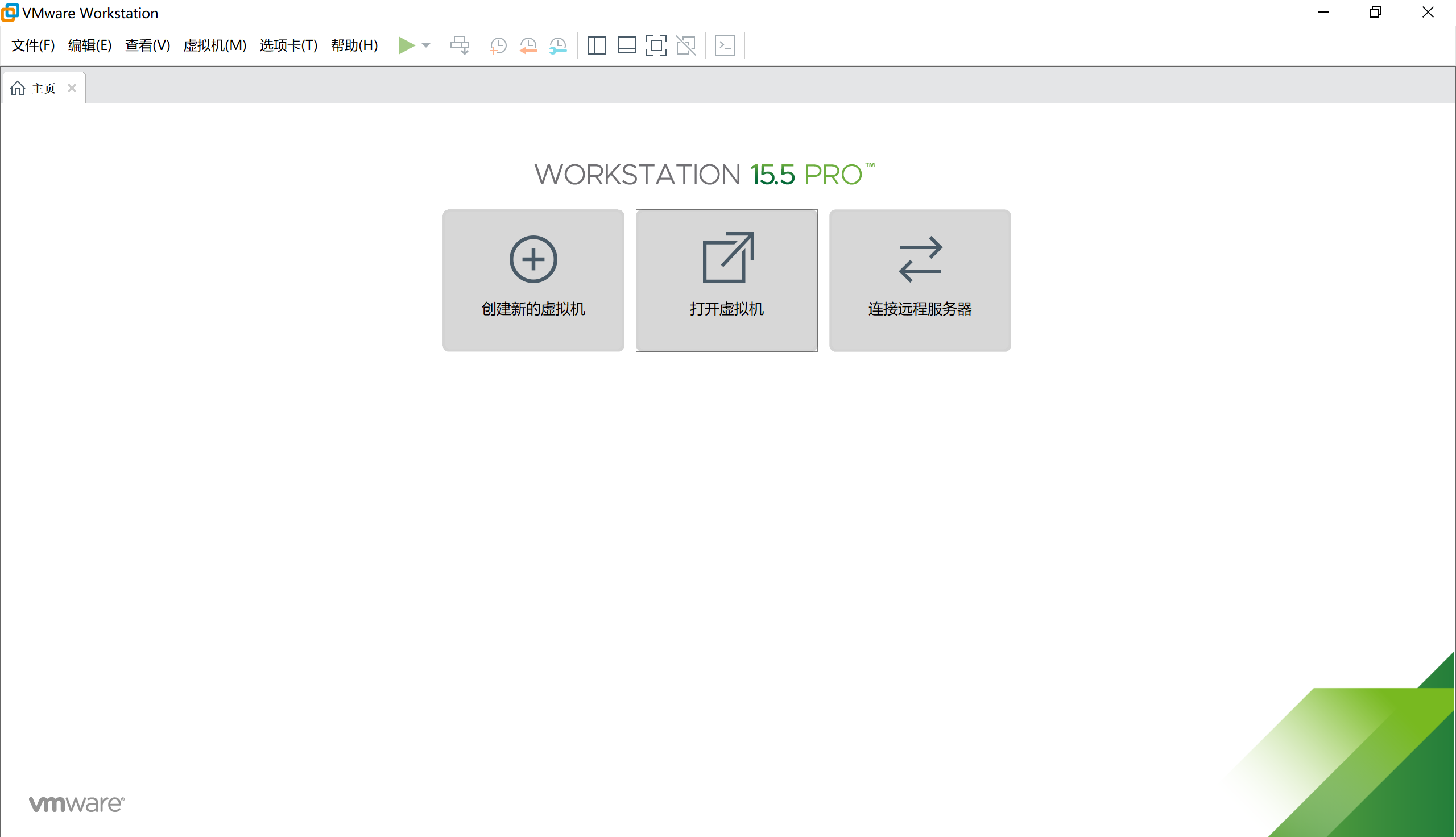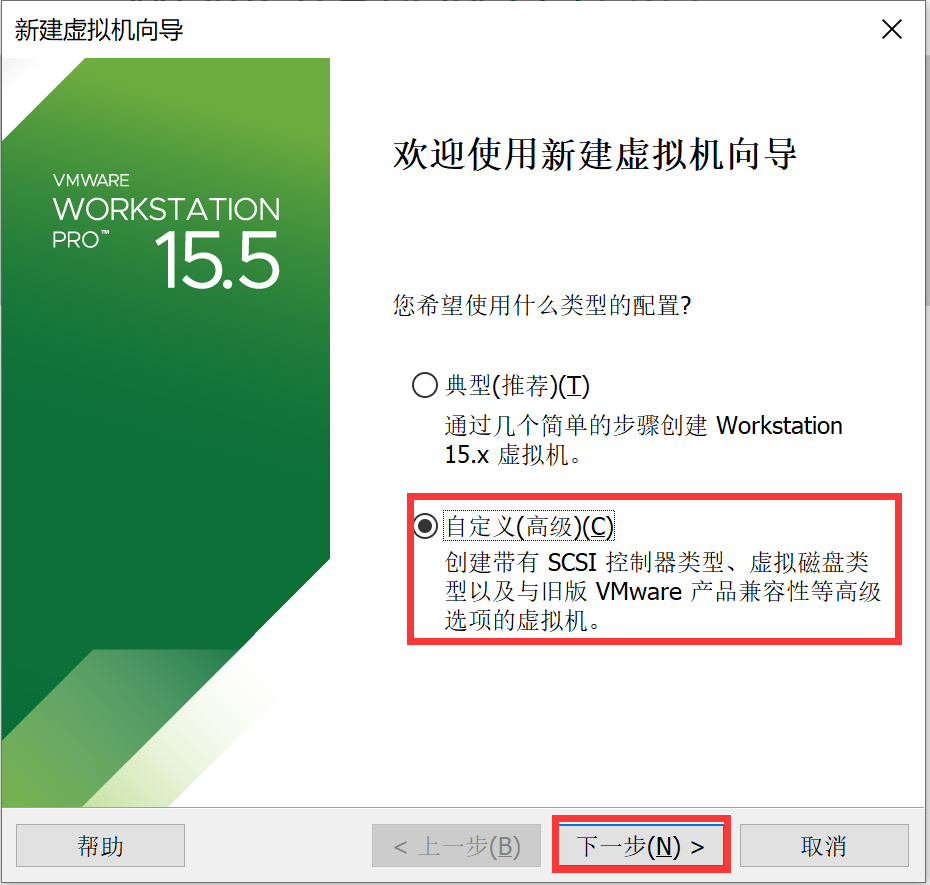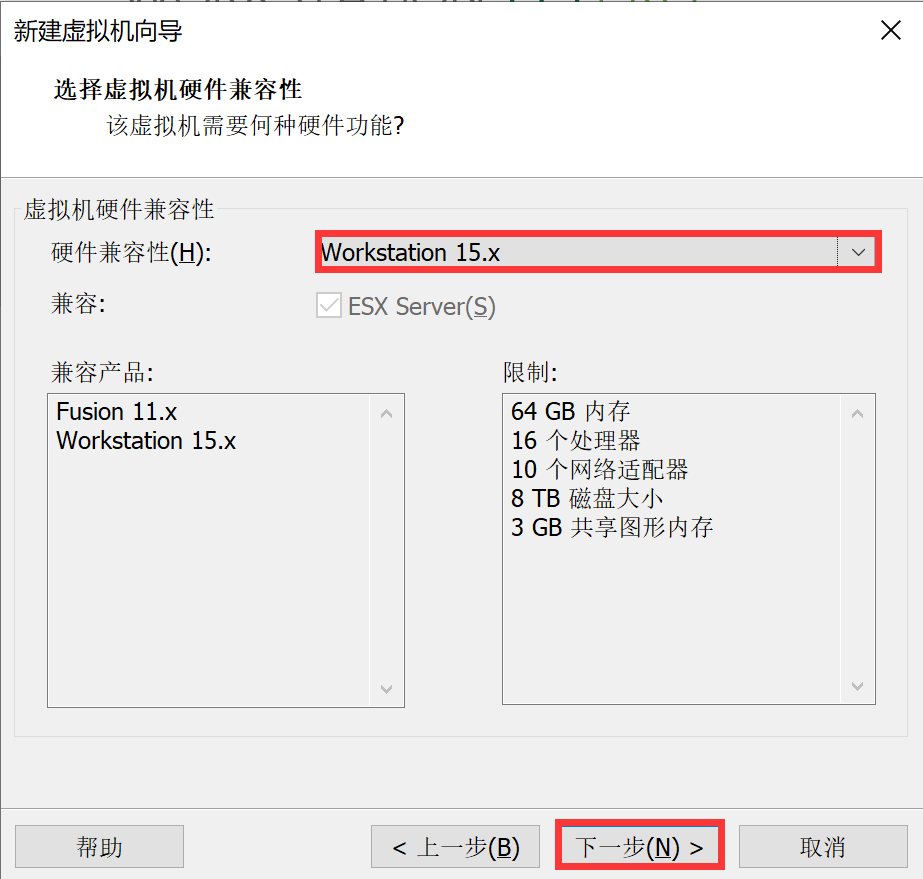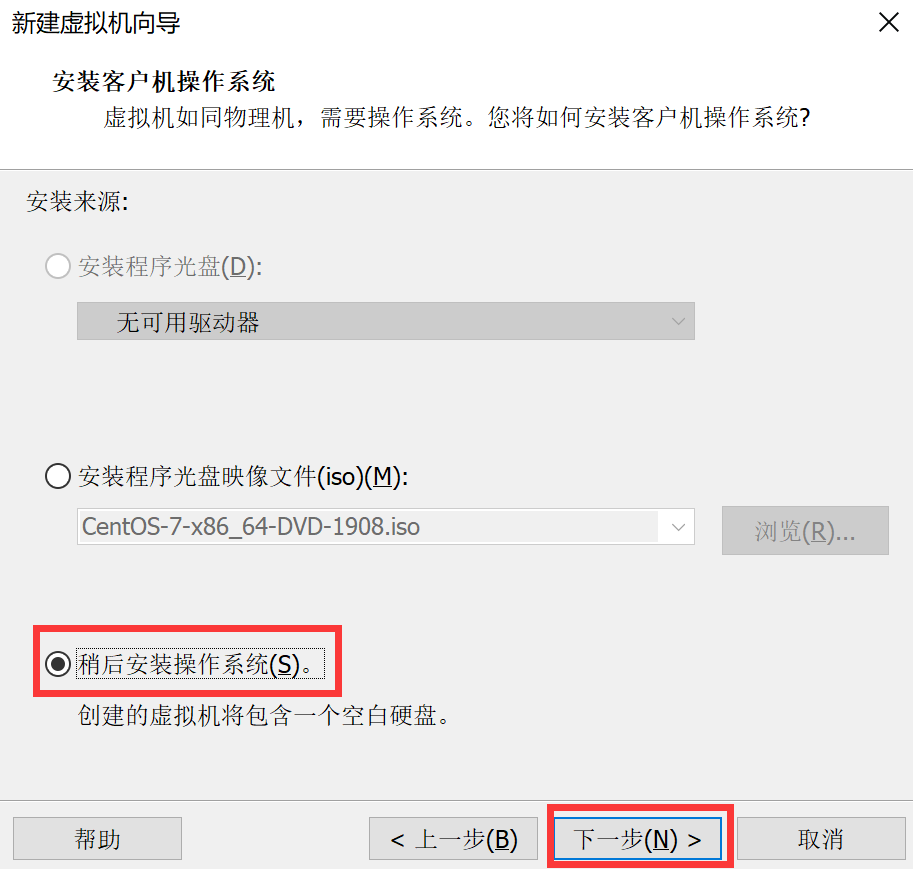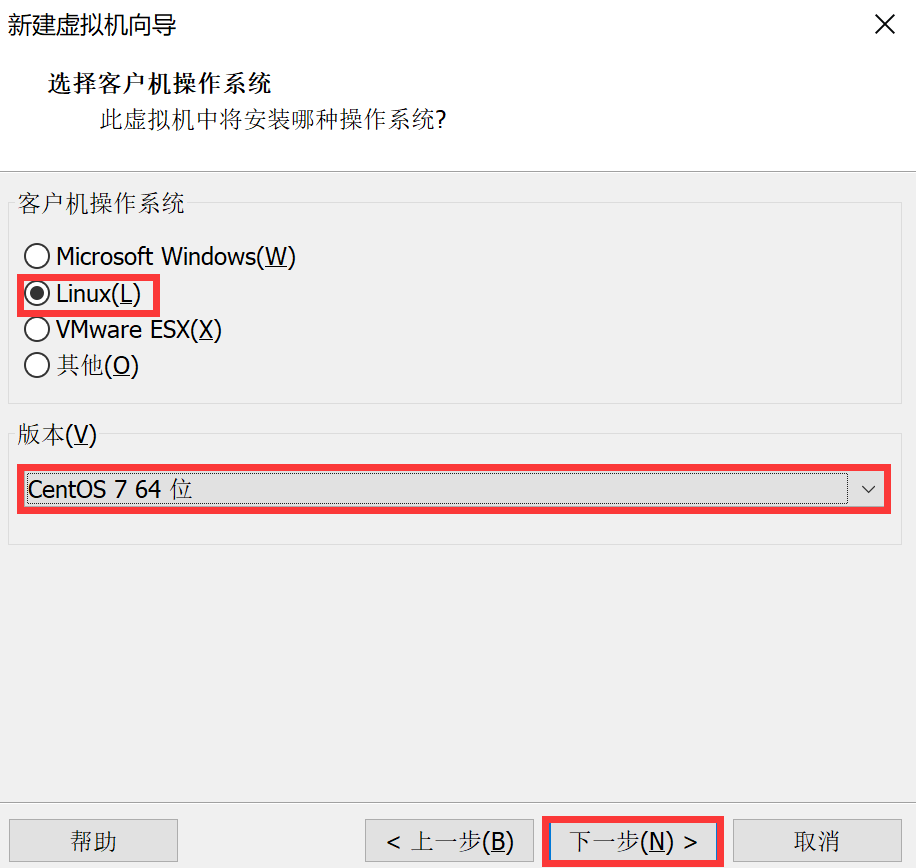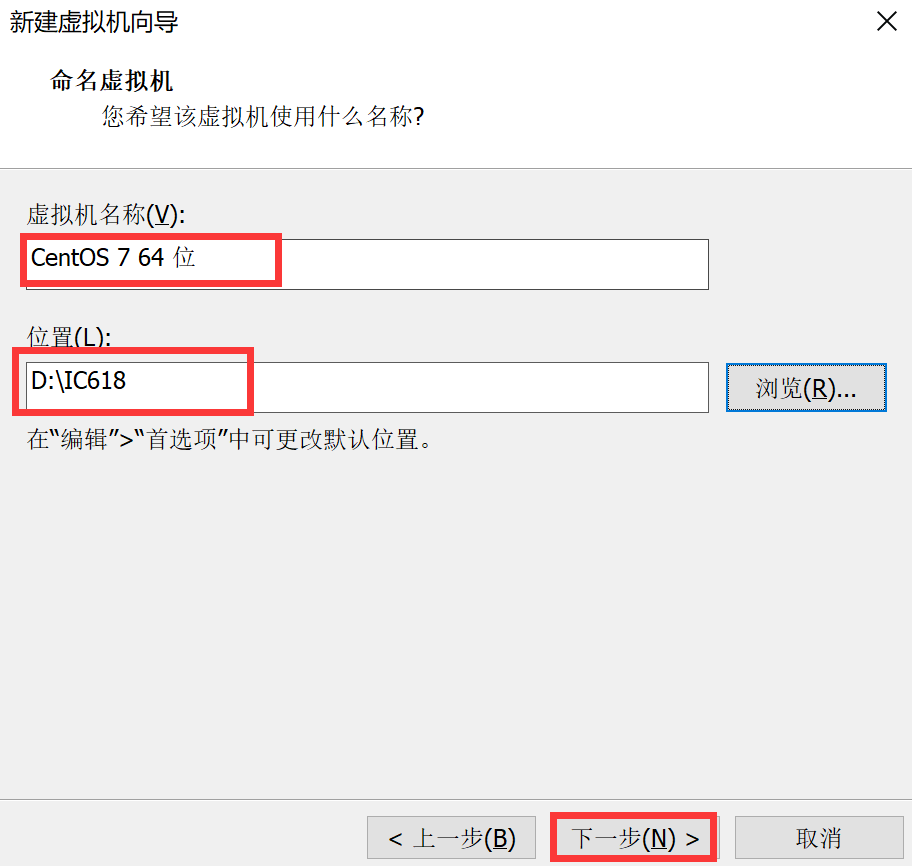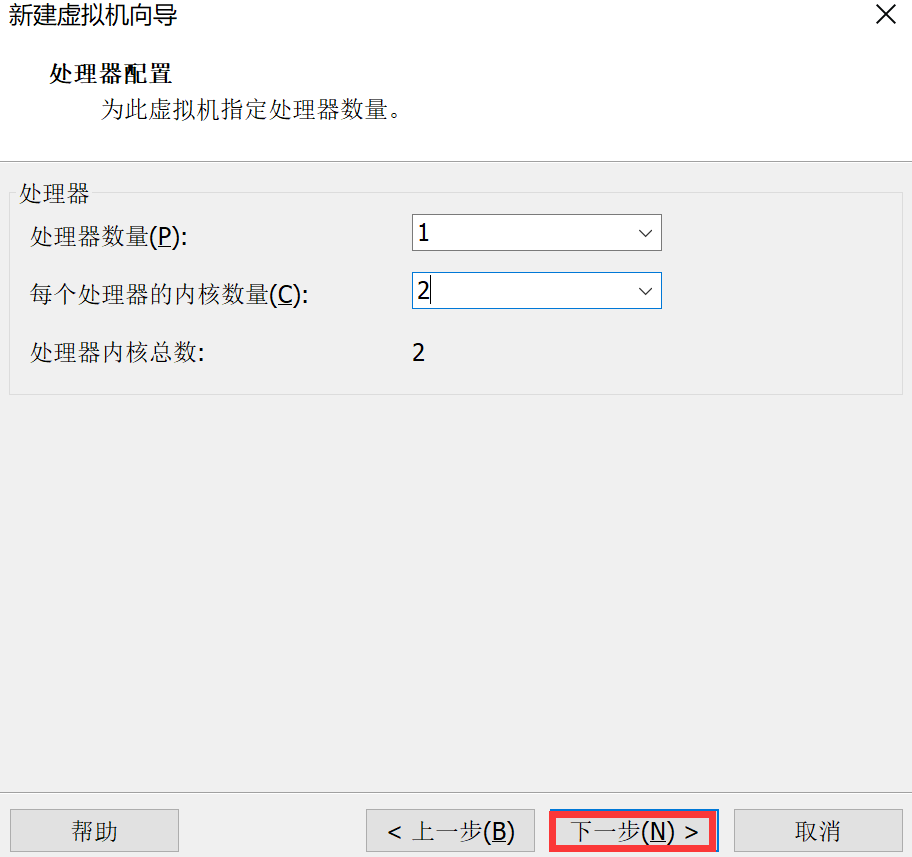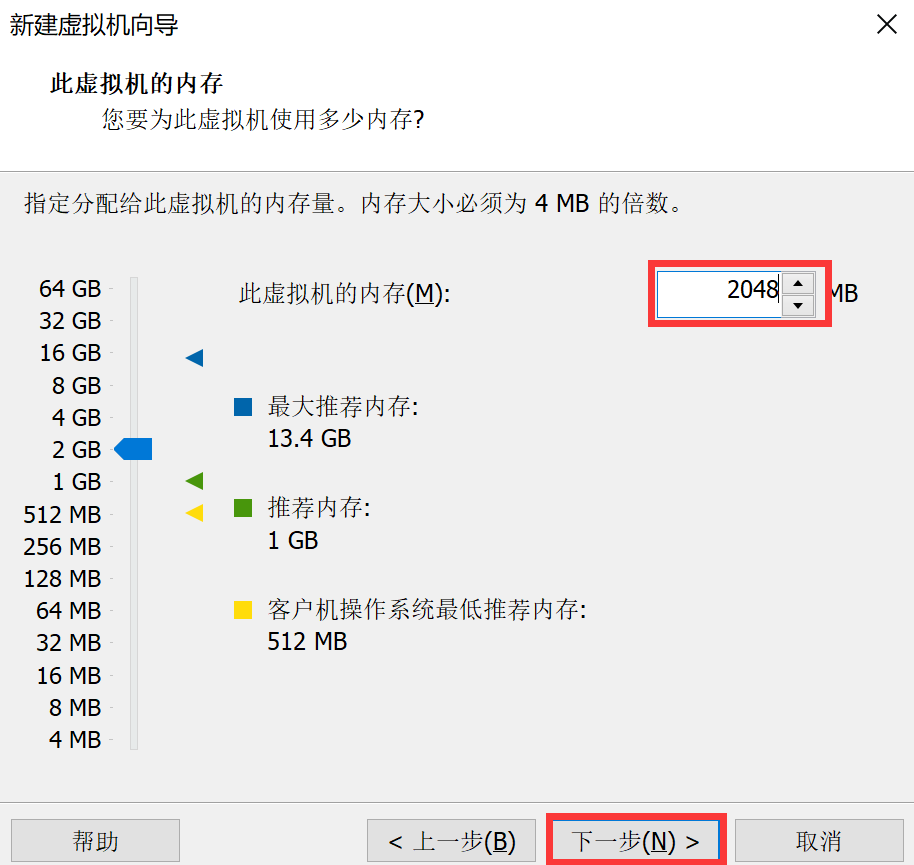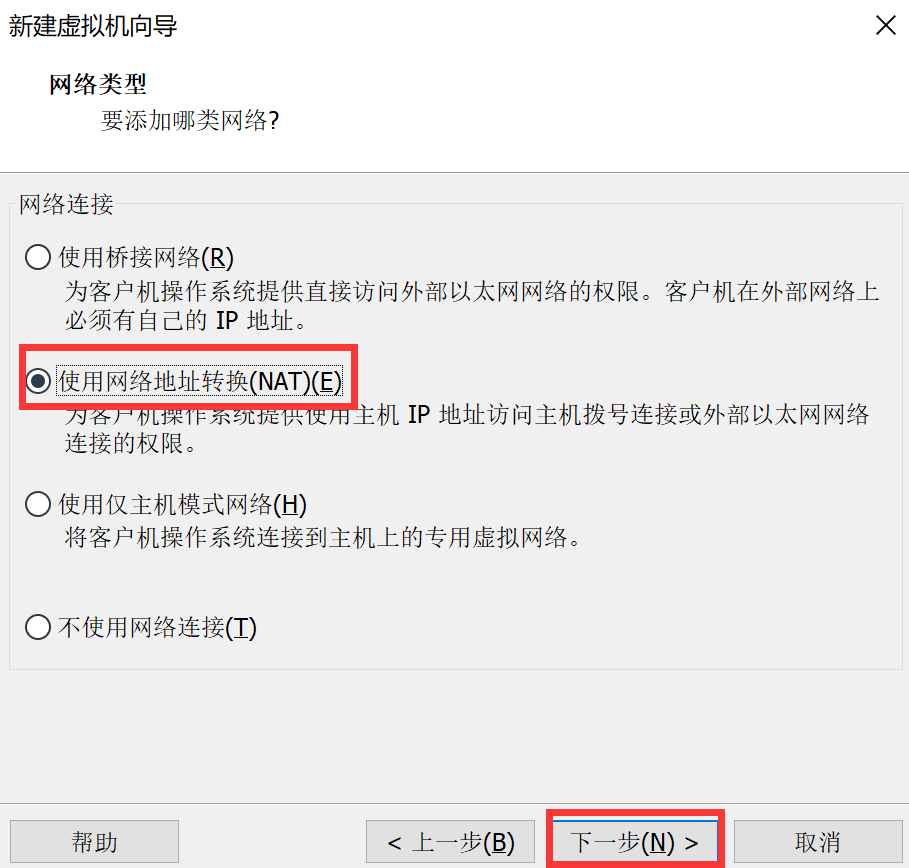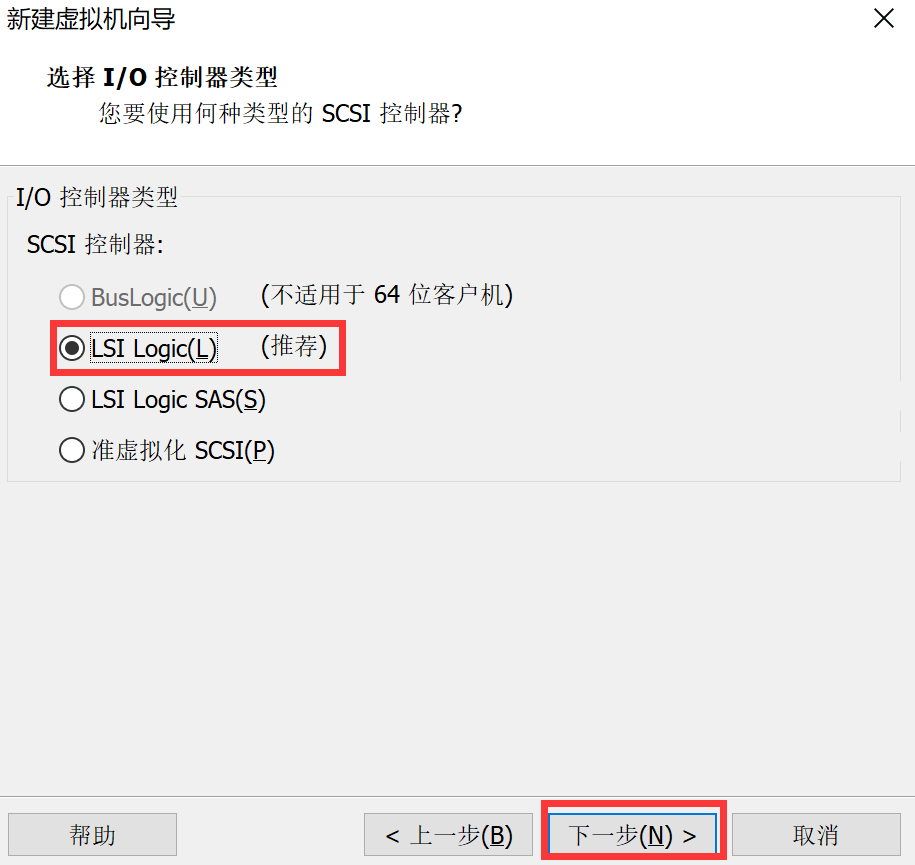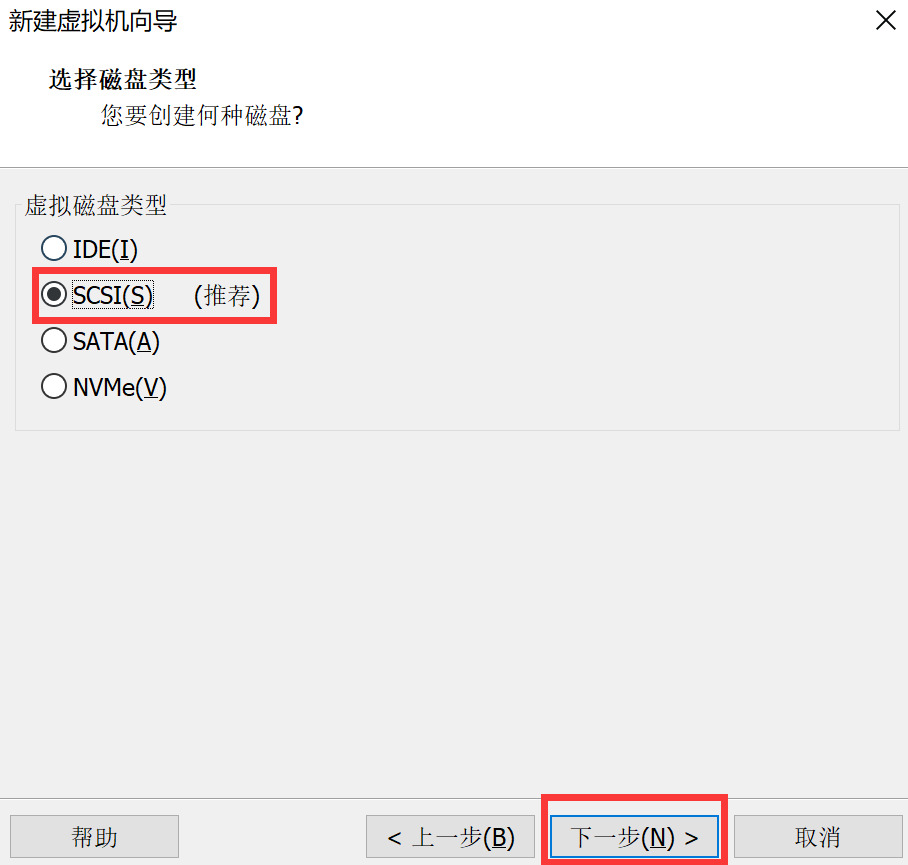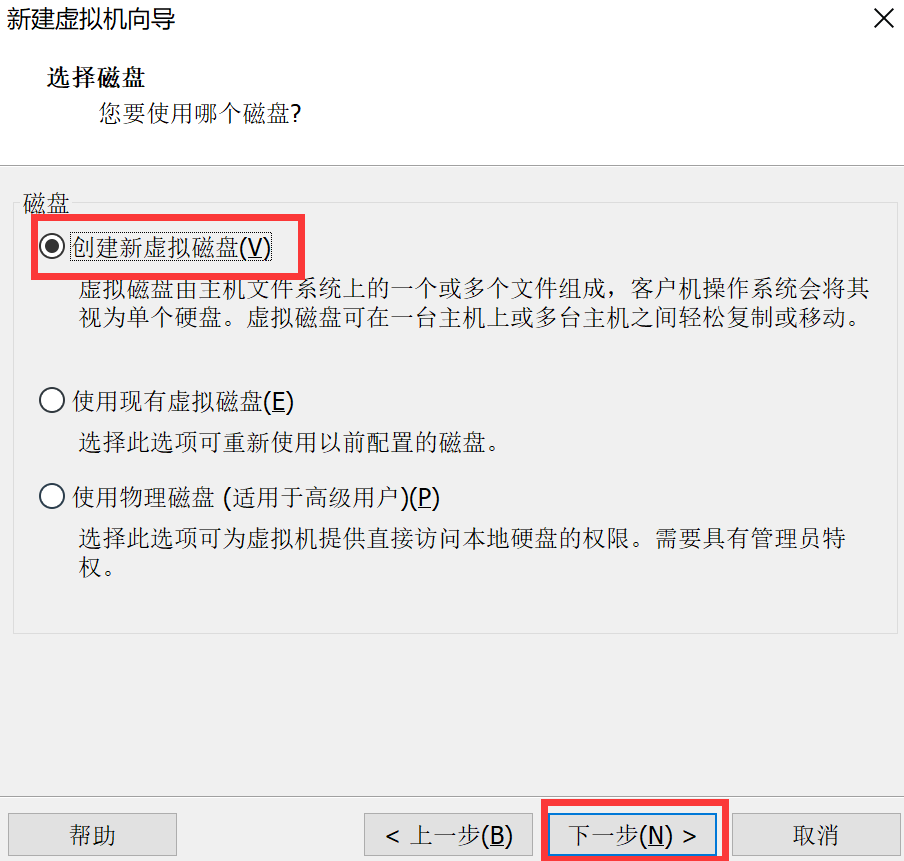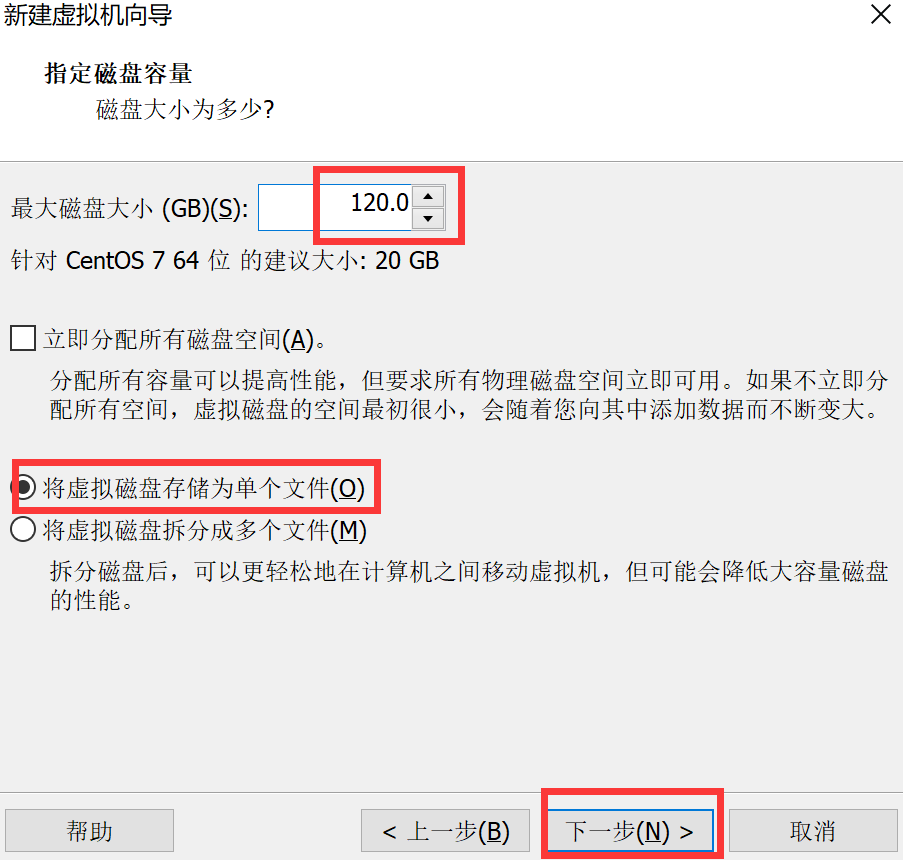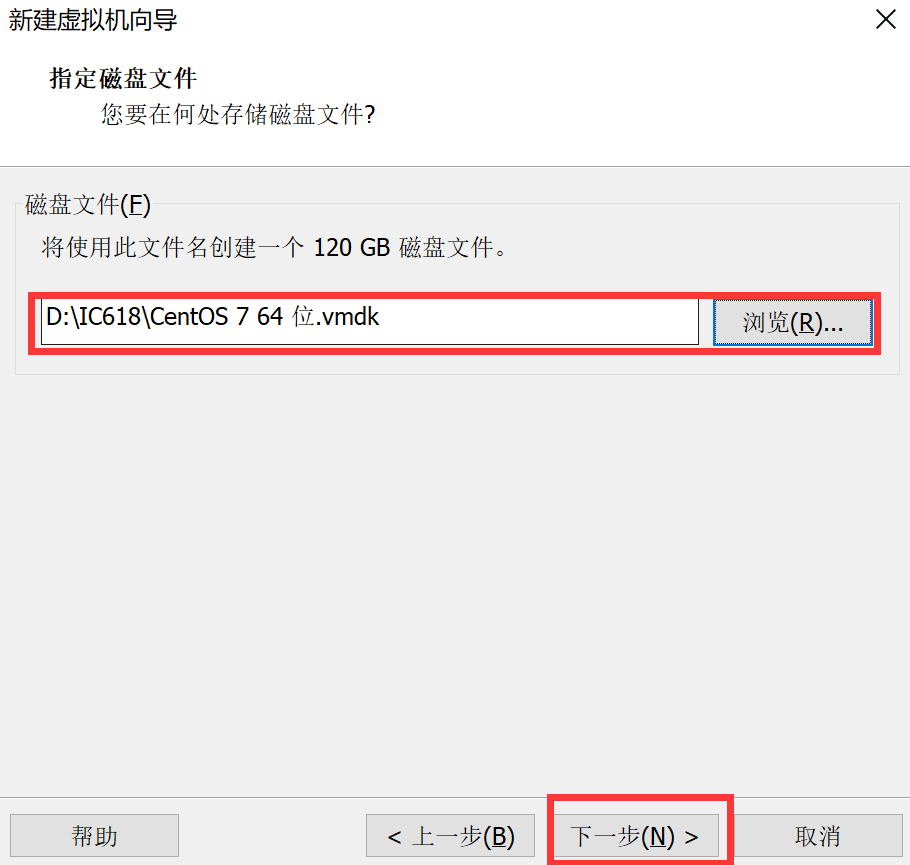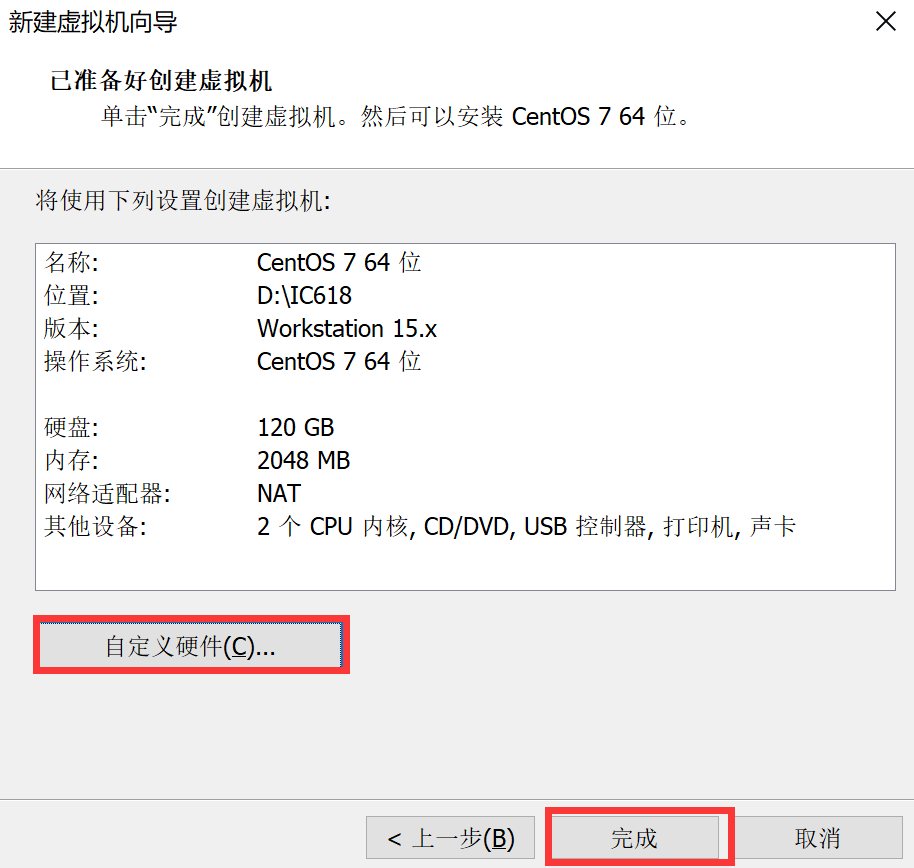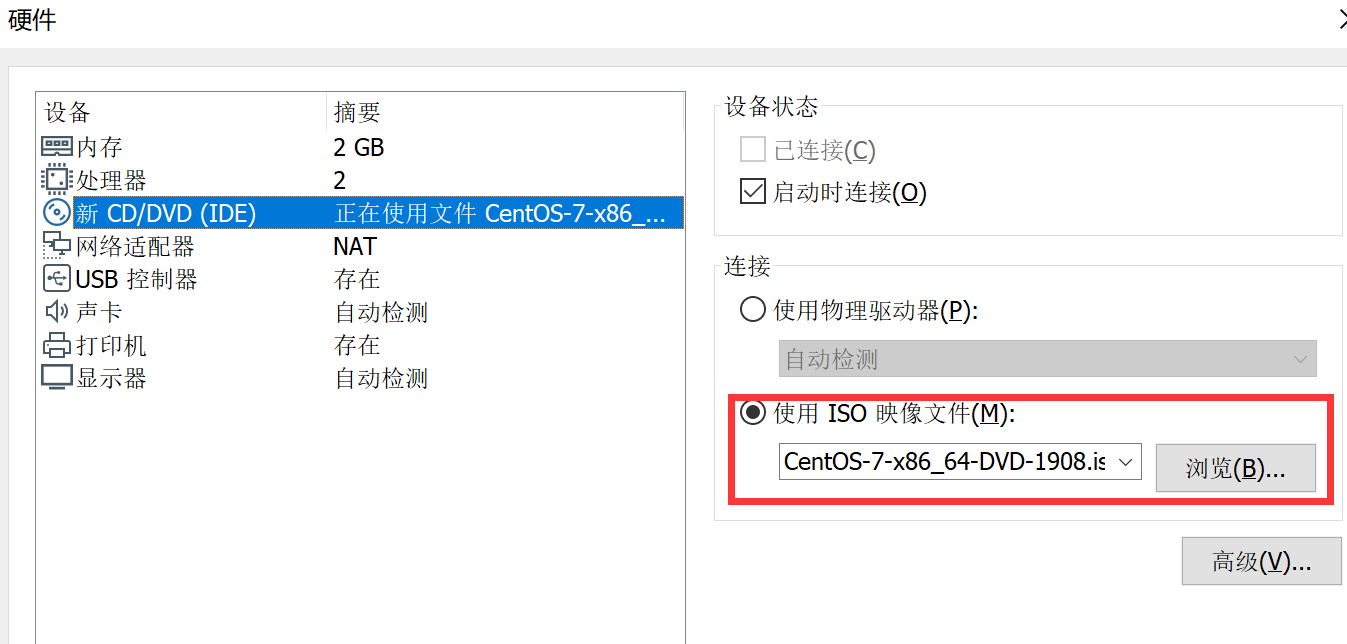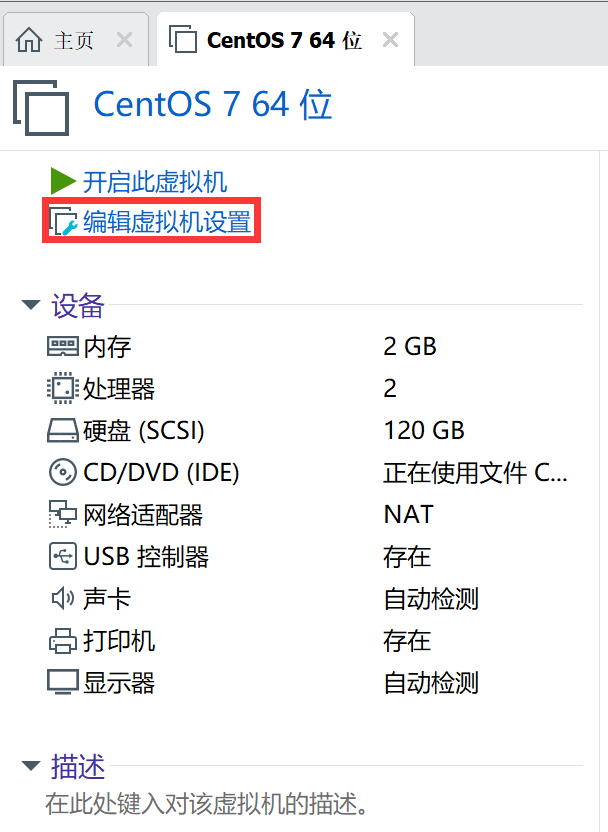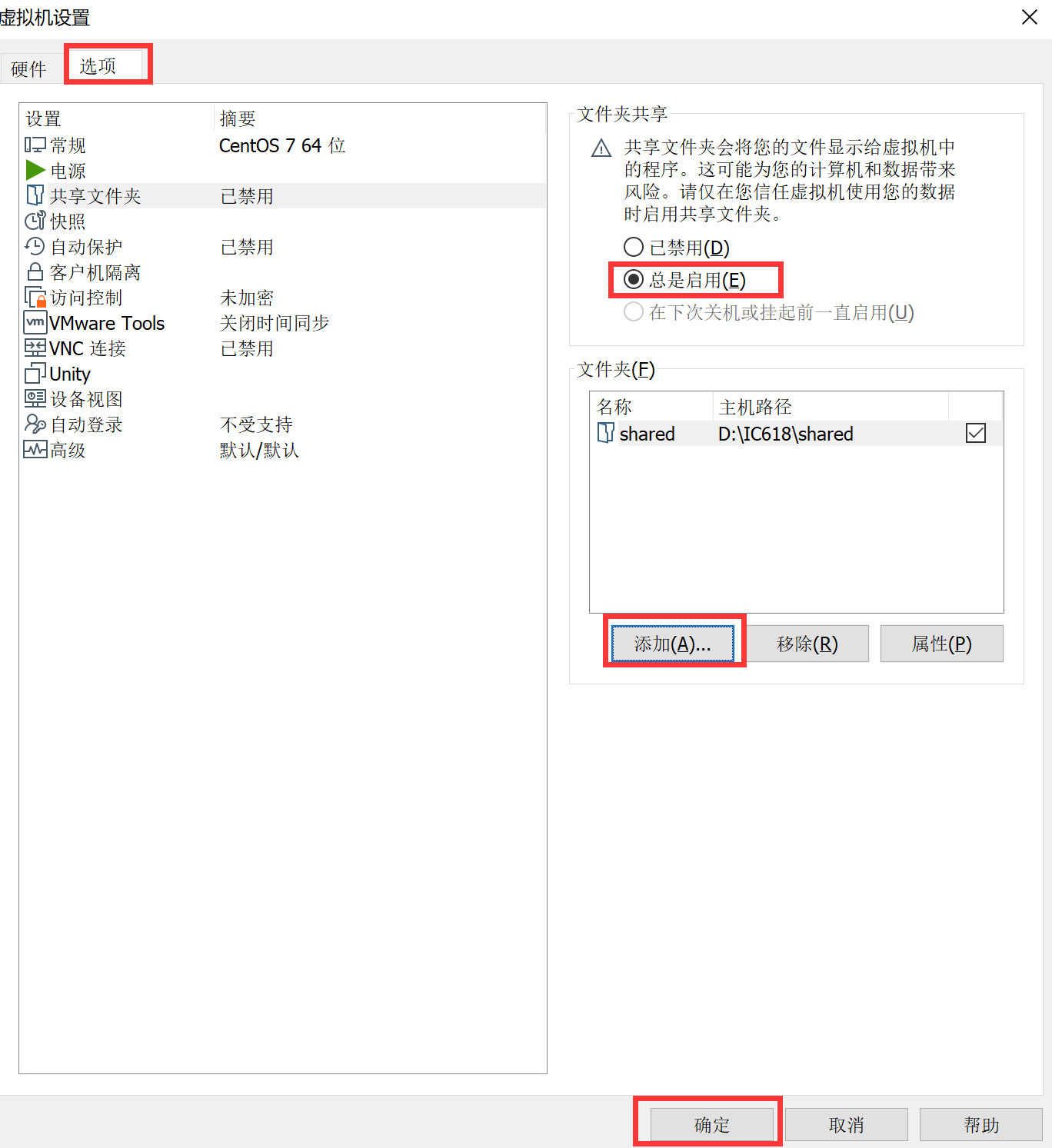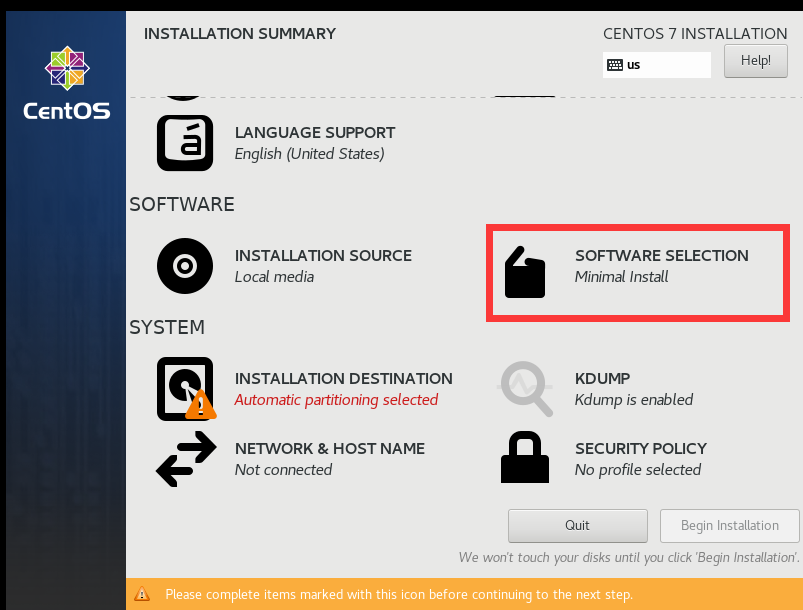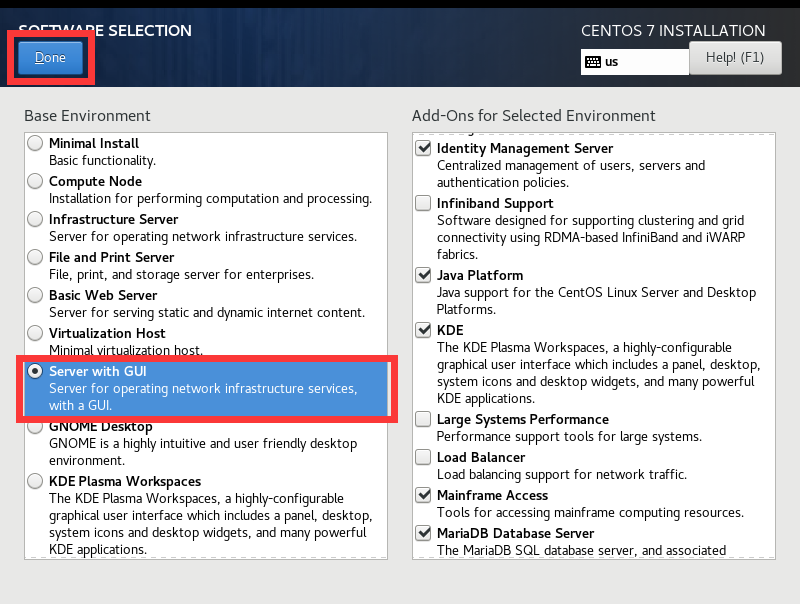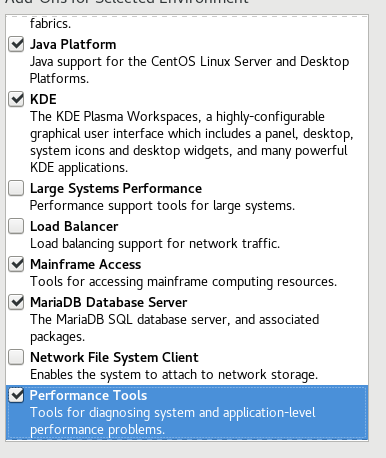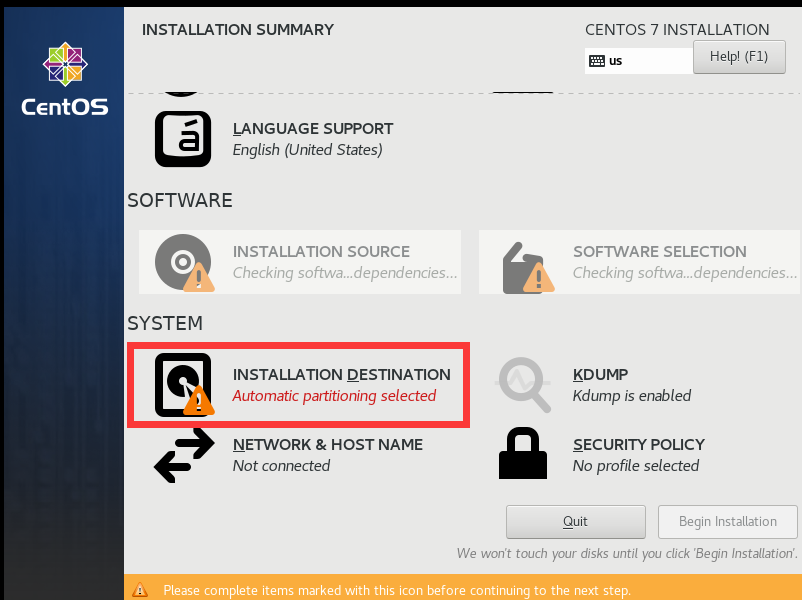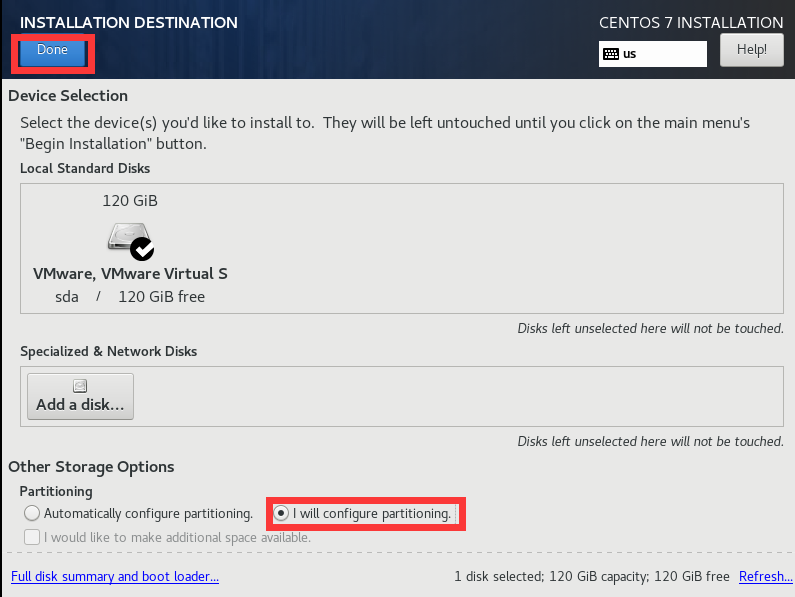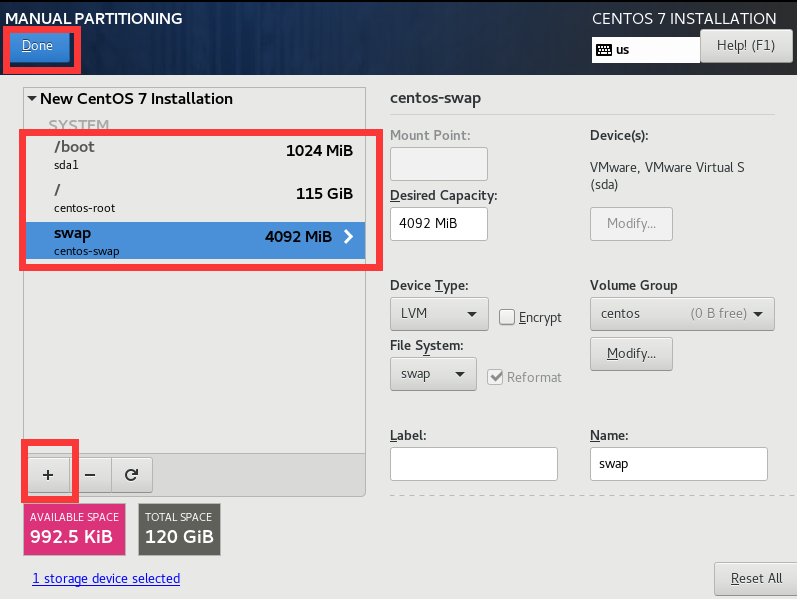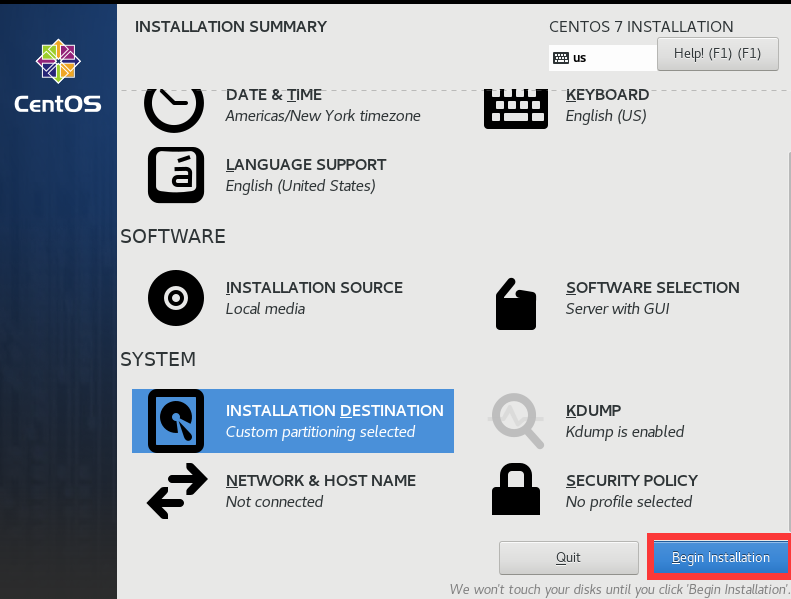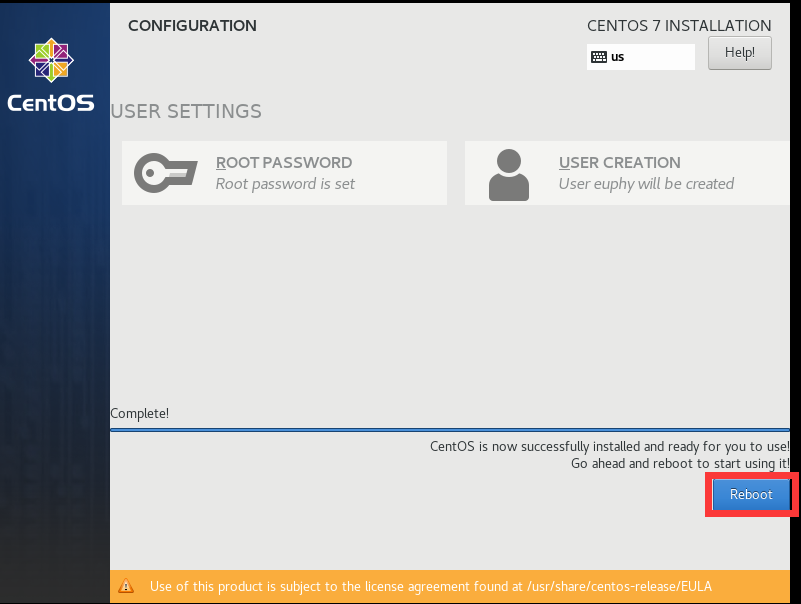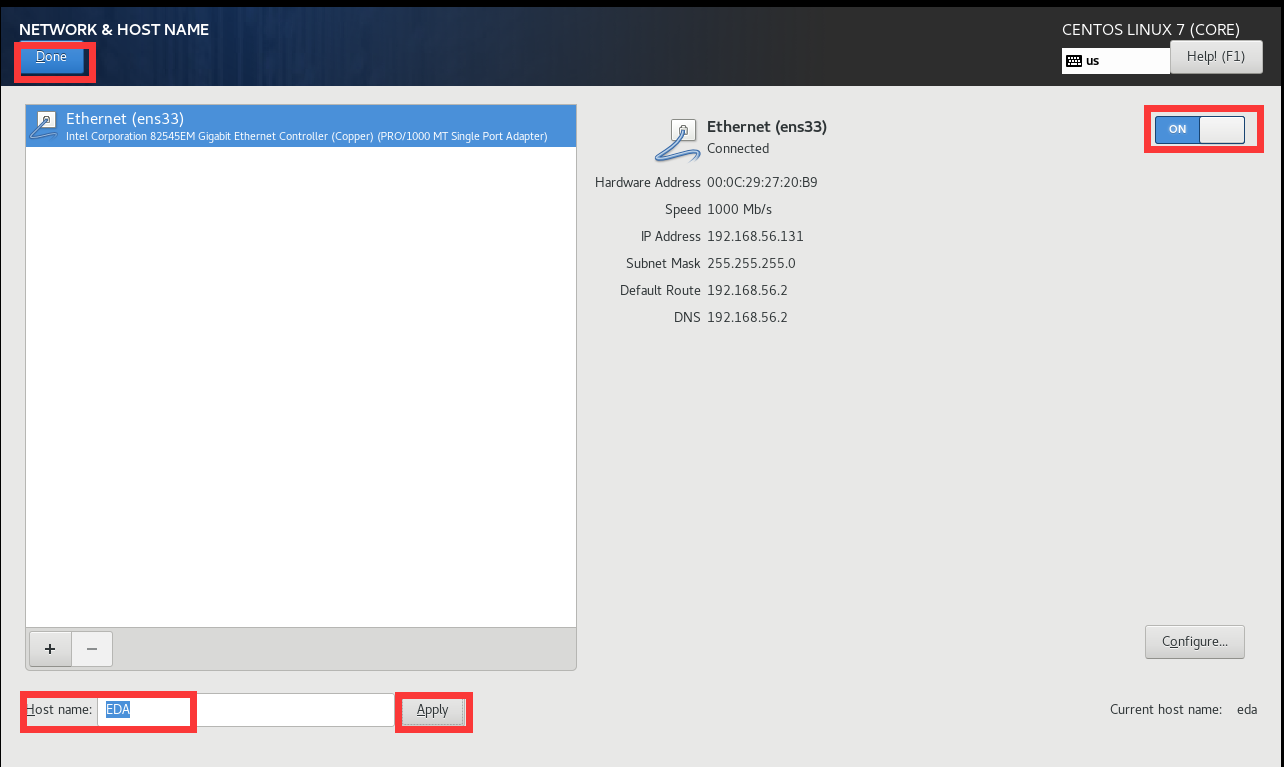安装包准备
本地环境的文件列出如下:
1 | [root@eda shared]# tree -L 2 |
注:上诉安装包全部都已经解压完毕。安装InstallScape
在/opt/eda/cadence目录下创建IC618文件夹,作为IC618的安装目录
进入/mnt/hgfs/shared/IC06.18.000.lnx86.Base/CDROM1目录下,右键打开终端,在终端中输入
./SETUP.SH,按Enter健执行命令1
[root@eda CDROM1]# ./SETUP.SH
在弹出的界面中,继续按Enter
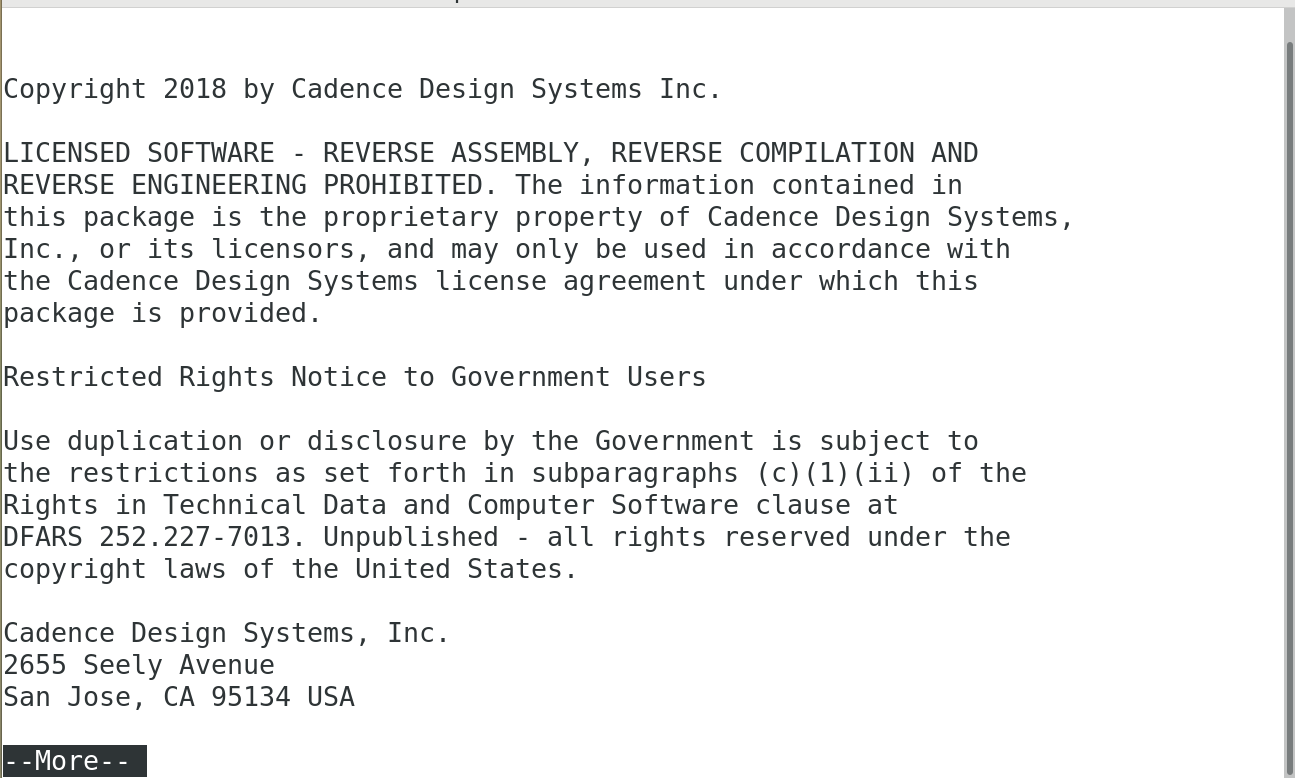
- 按照提示,输入IC618安装目录/opt/eda/cadence/IC618后,按Enter键

- 由于没有事先安装InstallScape,首先在/opt/eda/cadence目录下创建iscape文件夹,然后按照提示安装
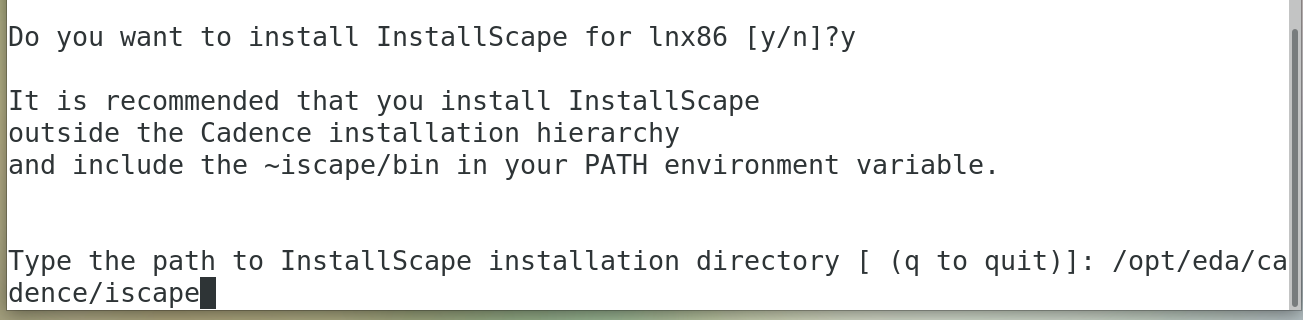
- 如果一切无误,启动脚本的输出信息如上所示,等待几秒,InstallIscape的图形界面就会出现。在菜单栏中的Preferences->InstallScape设置软件安装的路径,本文设置为opt/eda/cadence:
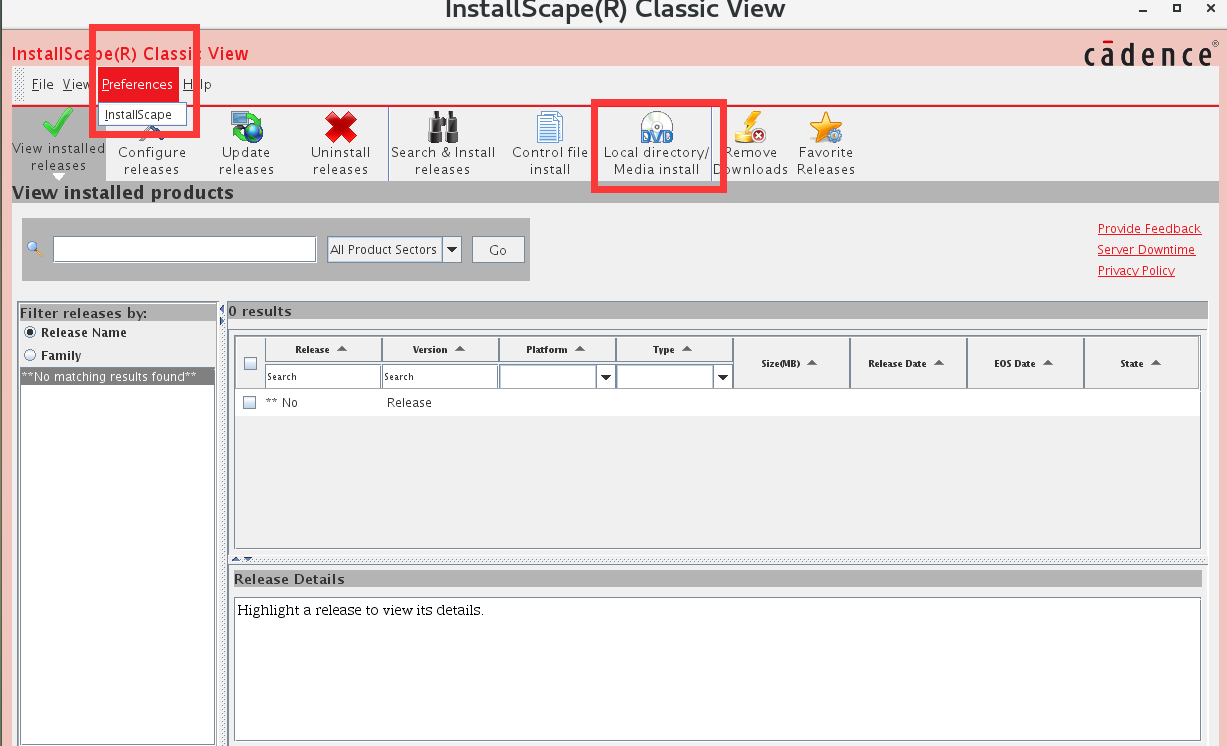
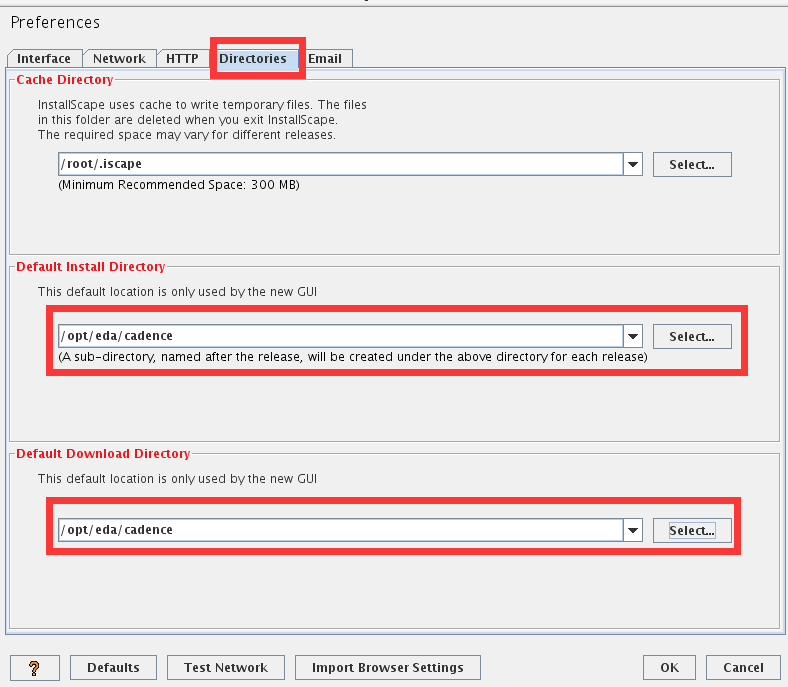
安装IC618
- 点击“Local directory/Media install”—-“Browse”并选择安装文件所在的文件夹IC06.18.000_lnx86.Base/CDROM1,确认路径的正确然后点“Continue>”
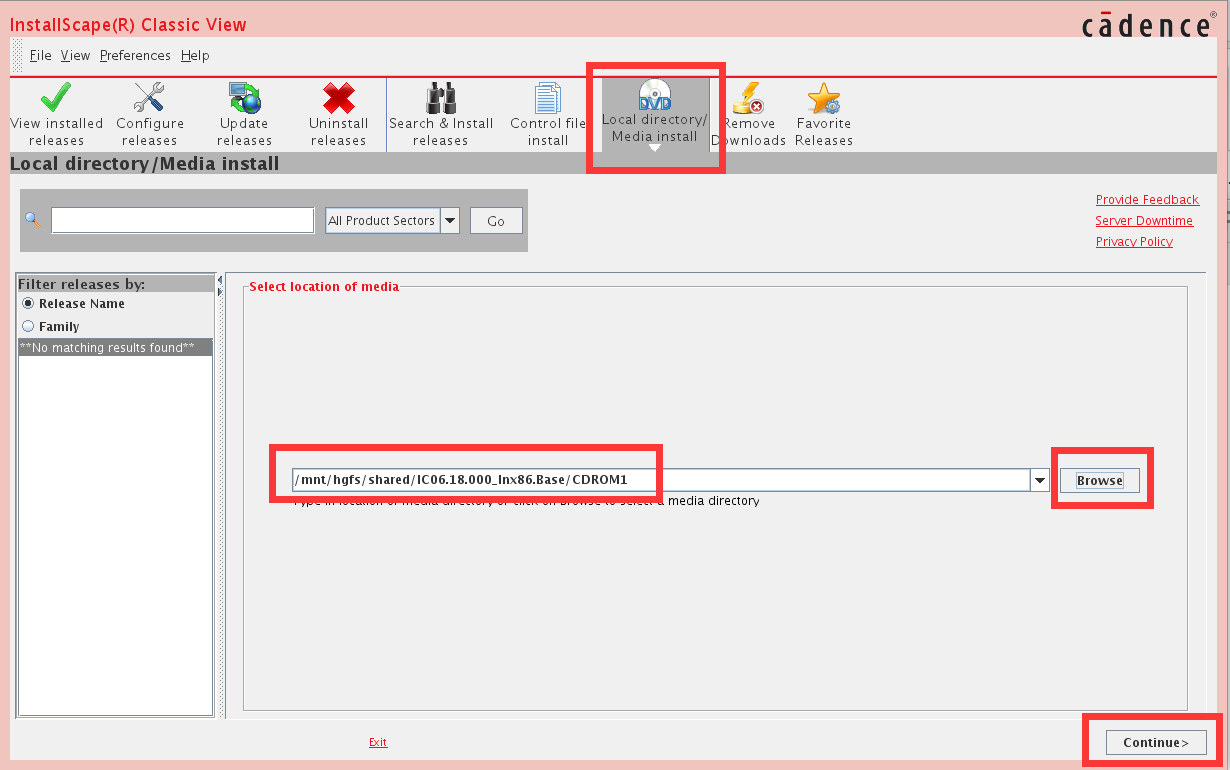
- 在弹出来的界面中勾选IC_06.18.000后,点击Next
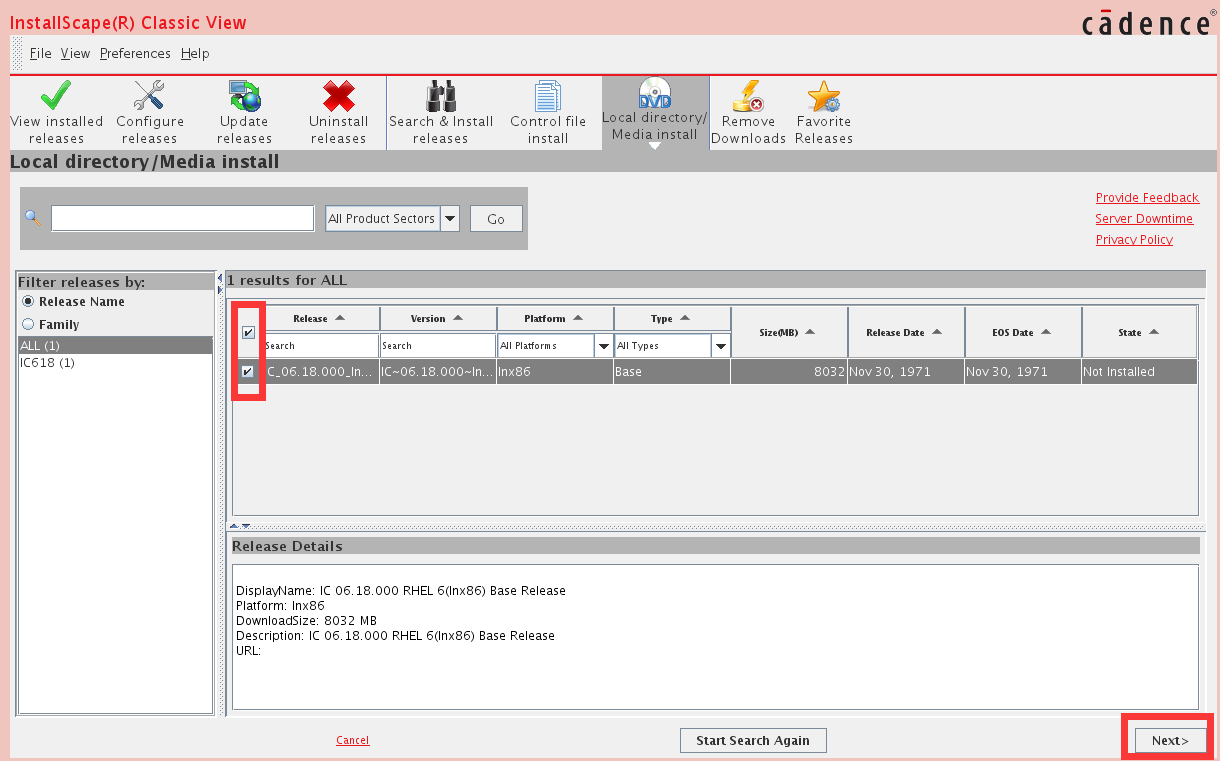
- 在弹出来的界面中,确认IC618的安装路径后,点击Start开始安装
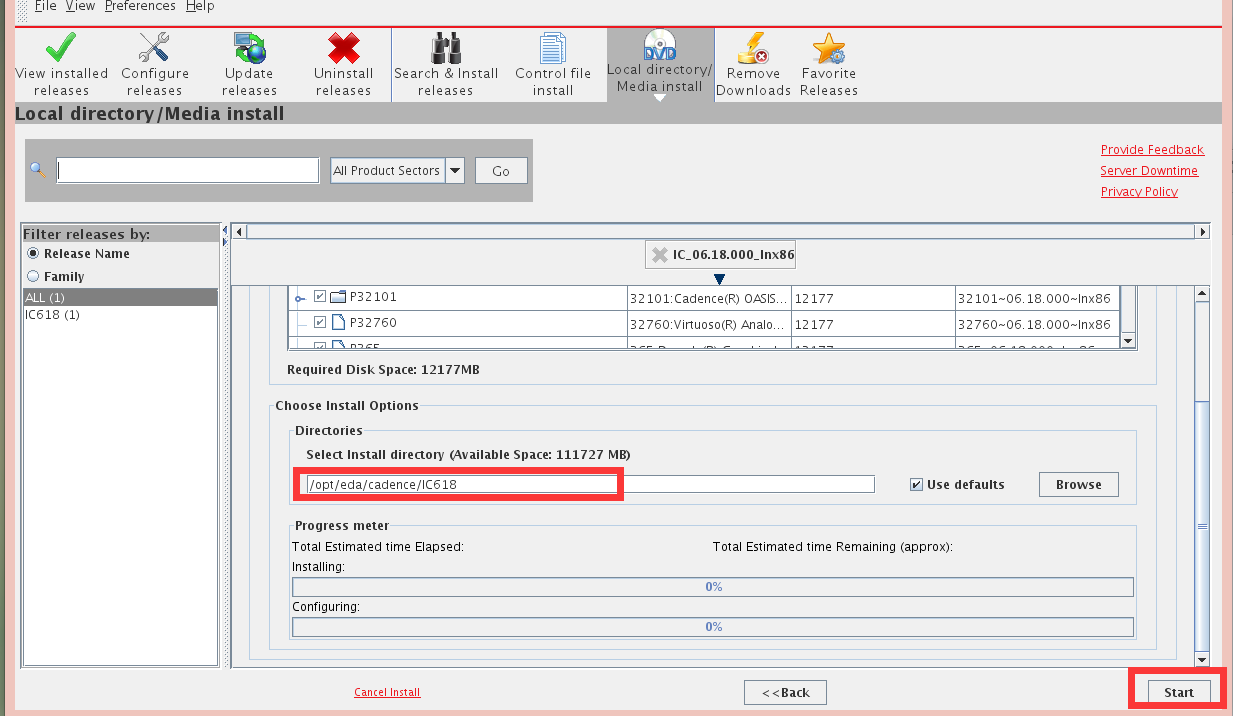
- 安装完成后,需要进行配置,大部分的配置可以直接按Enter,有两个需要注意一下,一个是提示要不要安装库文件,可以选择安装;另外一个是提示要不要使用默认的OA路径,建议选择默认的就行。
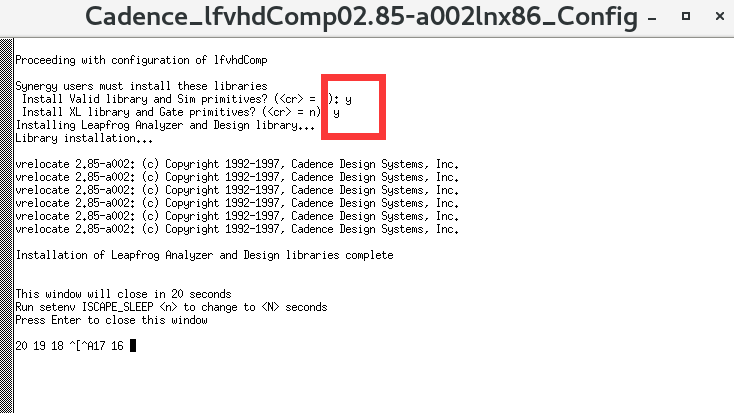
这一步选2
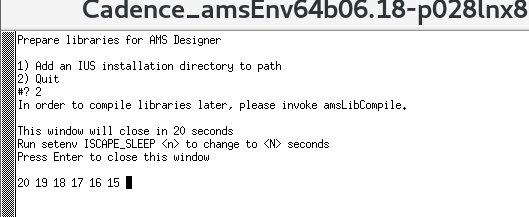
注意这一步选n,不要更改OA的默认安装位置
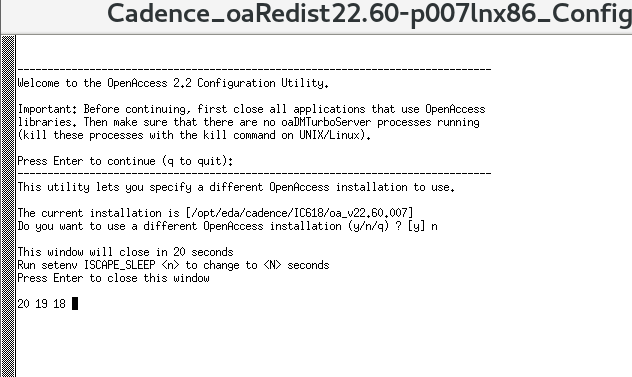
- 配置完成后,完成了IC618的安装,不要关掉下图界面,继续进行SPECTRE181的安装
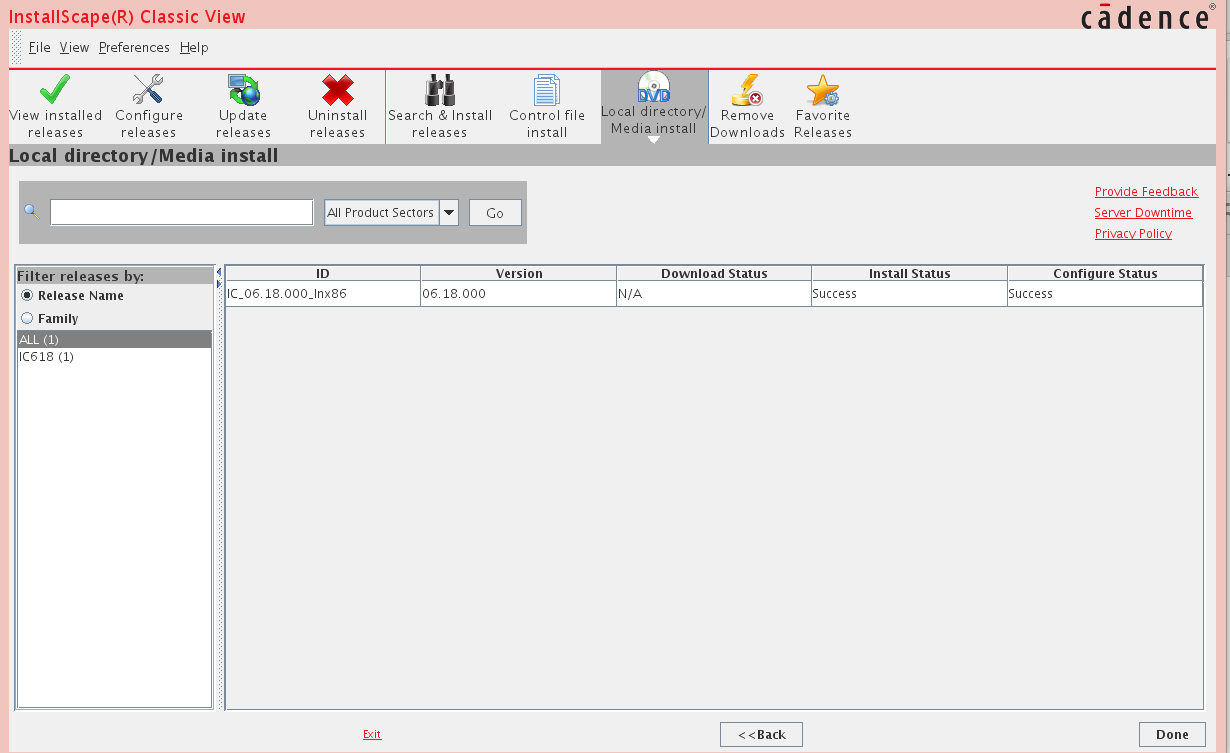
安装SPECTRE181
- 安装过程与IC617类似。在/opt/eda/cadence目录创建SPECTRE181文件夹,用来作为SPECTRE的安装目录。点击上图中的Done,在弹出来的界面中点击Cancel,返回到下图界面,选择SPECTRE的安装包存放路径,点击Continue
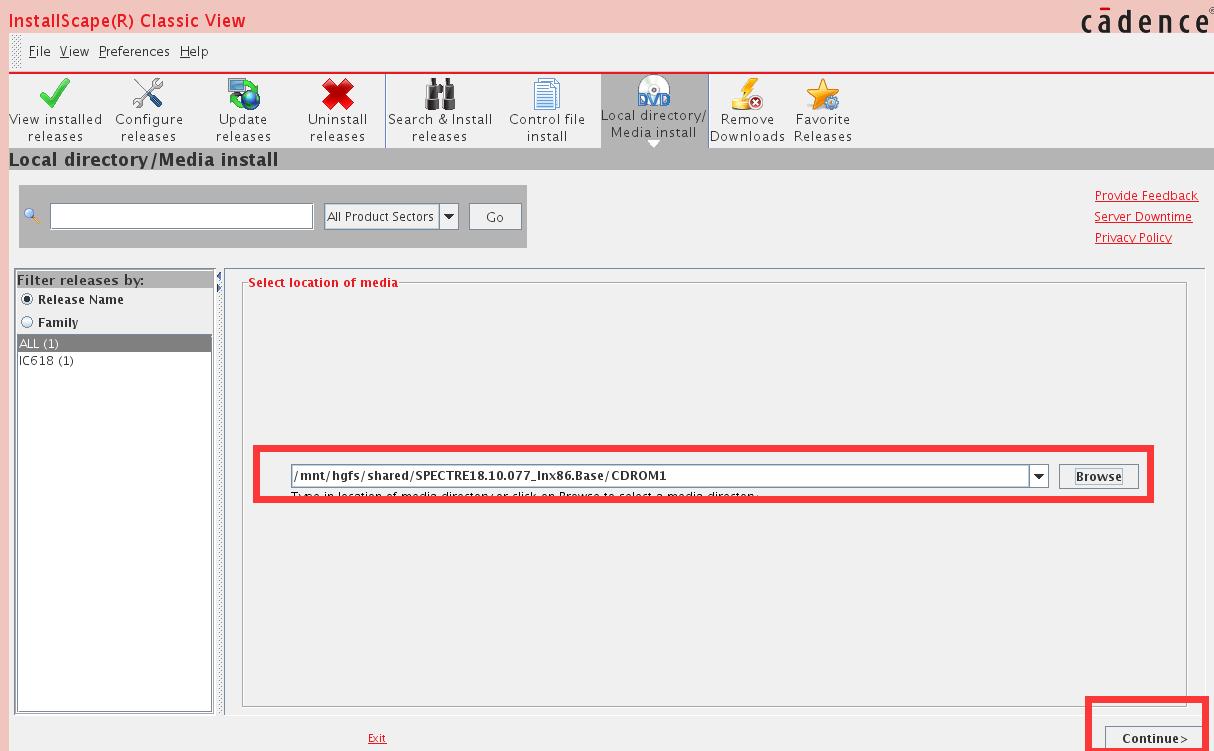
- 勾选SPECTRE_18,点击Next
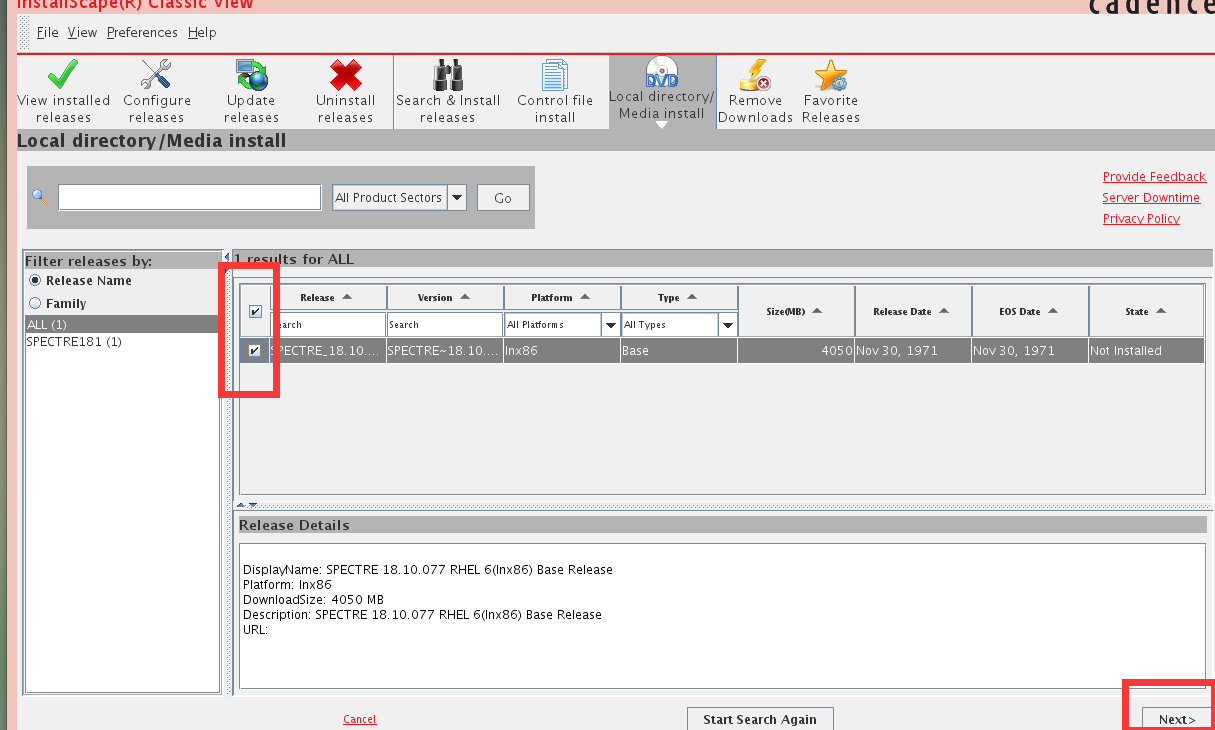
- 选择好SPECTRE的安装路径,点击Start开始安装
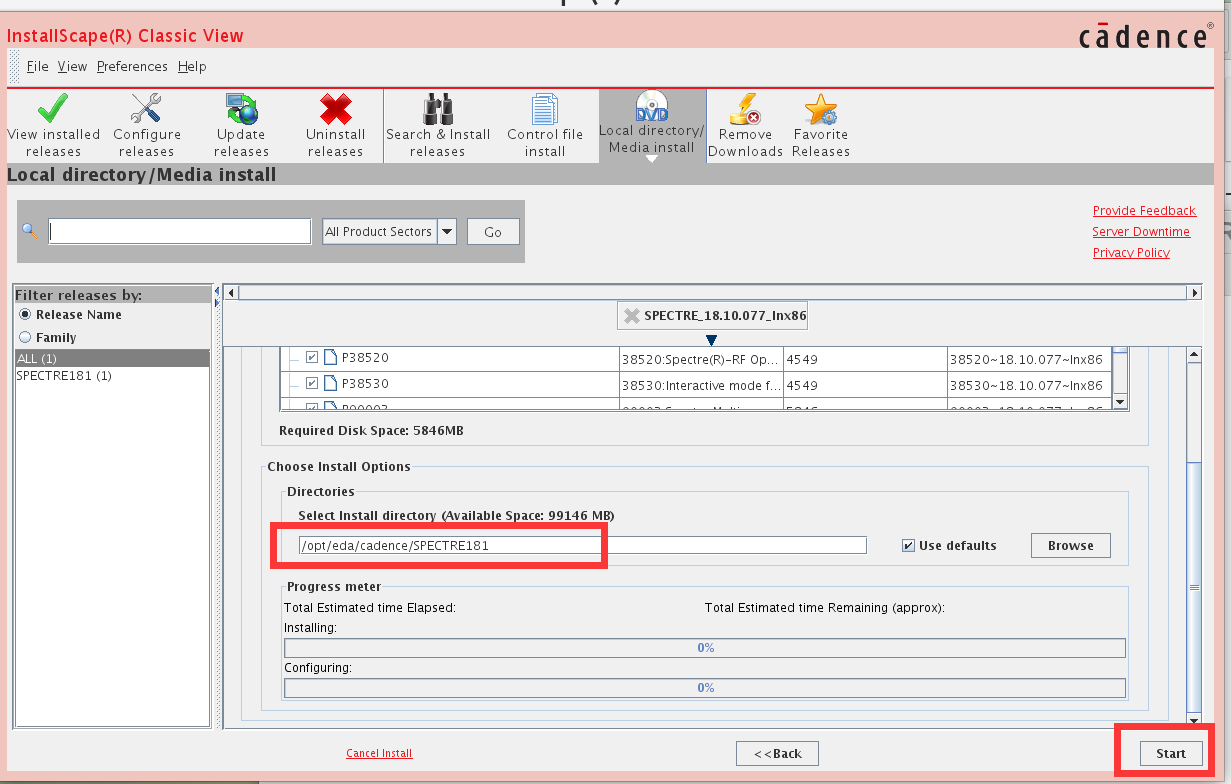
- 在弹出来的配置界面中,选择IC618的OA路径
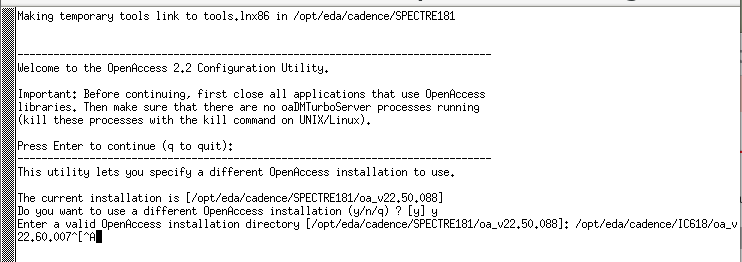
- 安装成功后的界面如下图所示
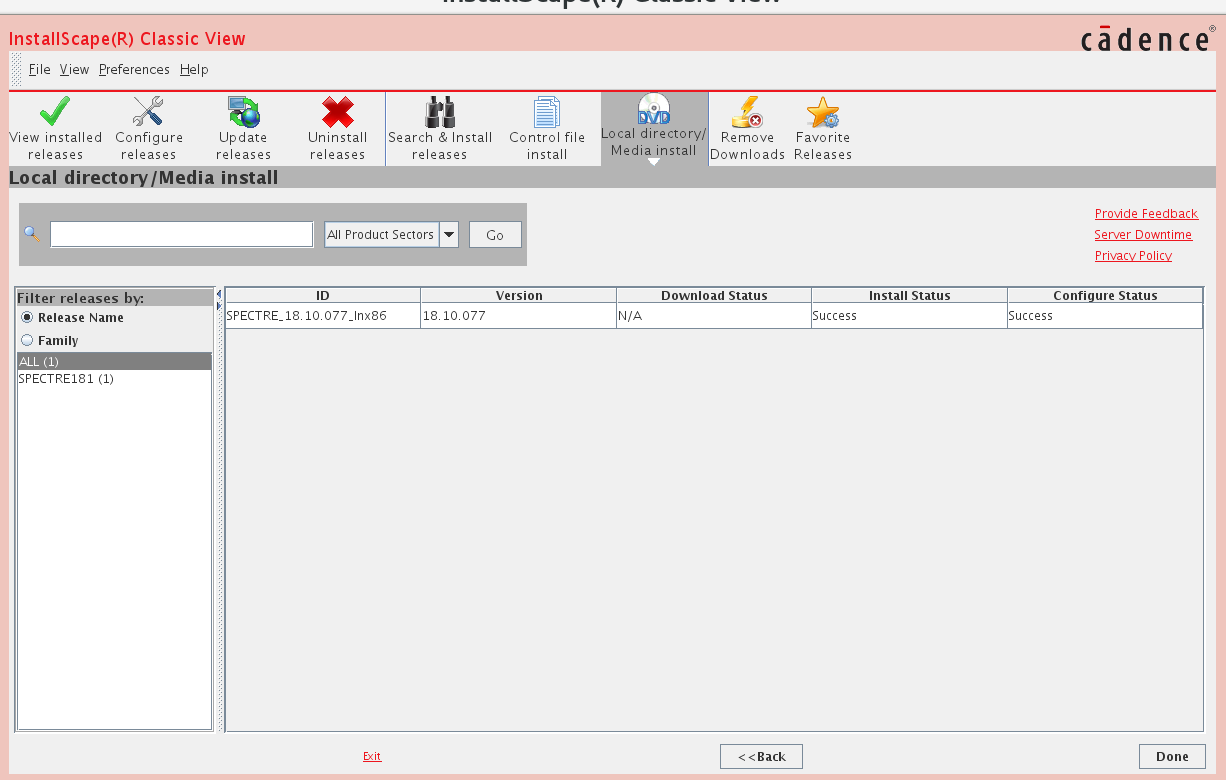
安装Calibre2019
将Calibre2019文件夹下的aoi_cal_2015.2_36.27_mib.exe拷贝至/opt/mentor/Calibre2019目录下,在该目录下打开Terminal执行:
./aoi_cal_2015.2_36.27_mib.exe输入“d”—-“yes”,等待几分钟后完成了calibre2019的安装
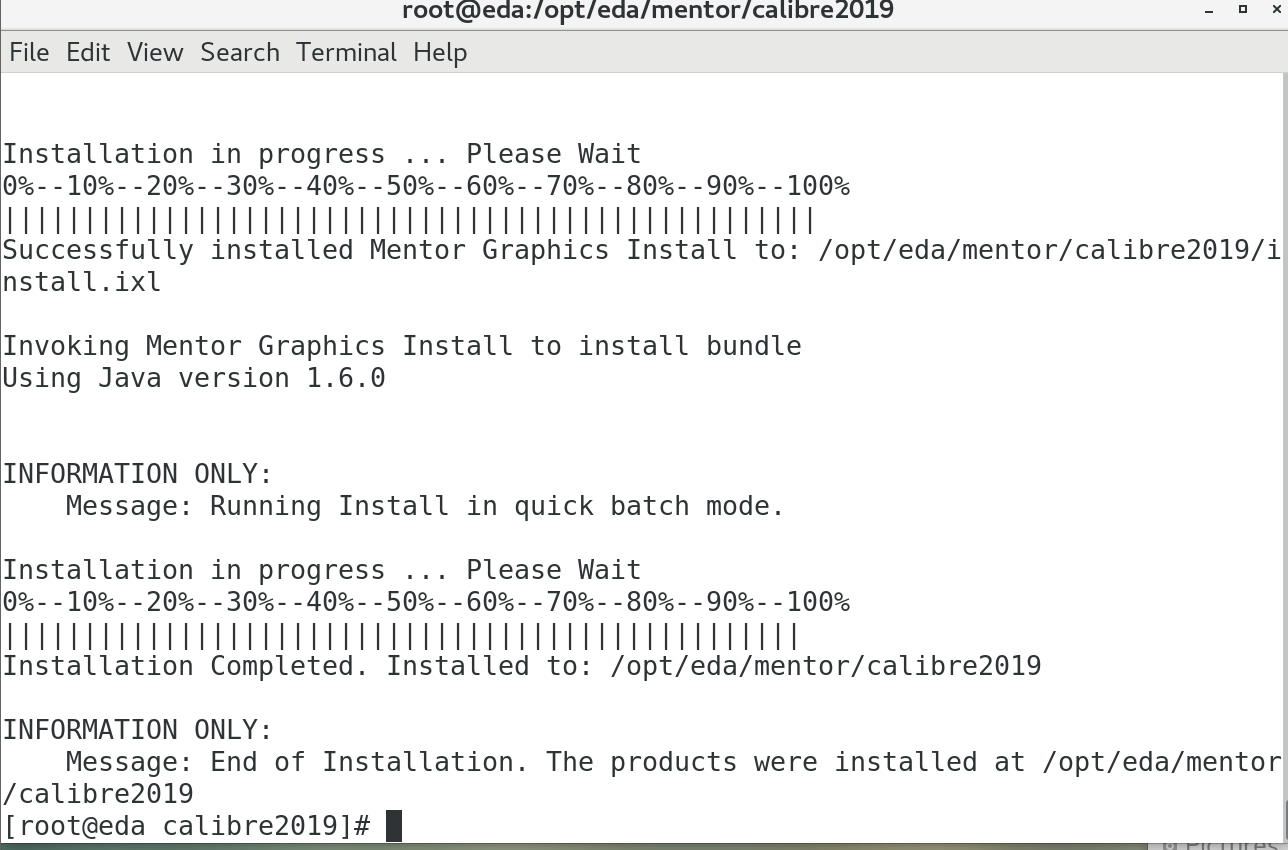
PATCH
- 将patch文件夹复制到/opt/eda/cadence目录下,进入/opt/eda/cadence/patch目录,打开终端,输入
./1patch.sh ../IC618/,按Enter
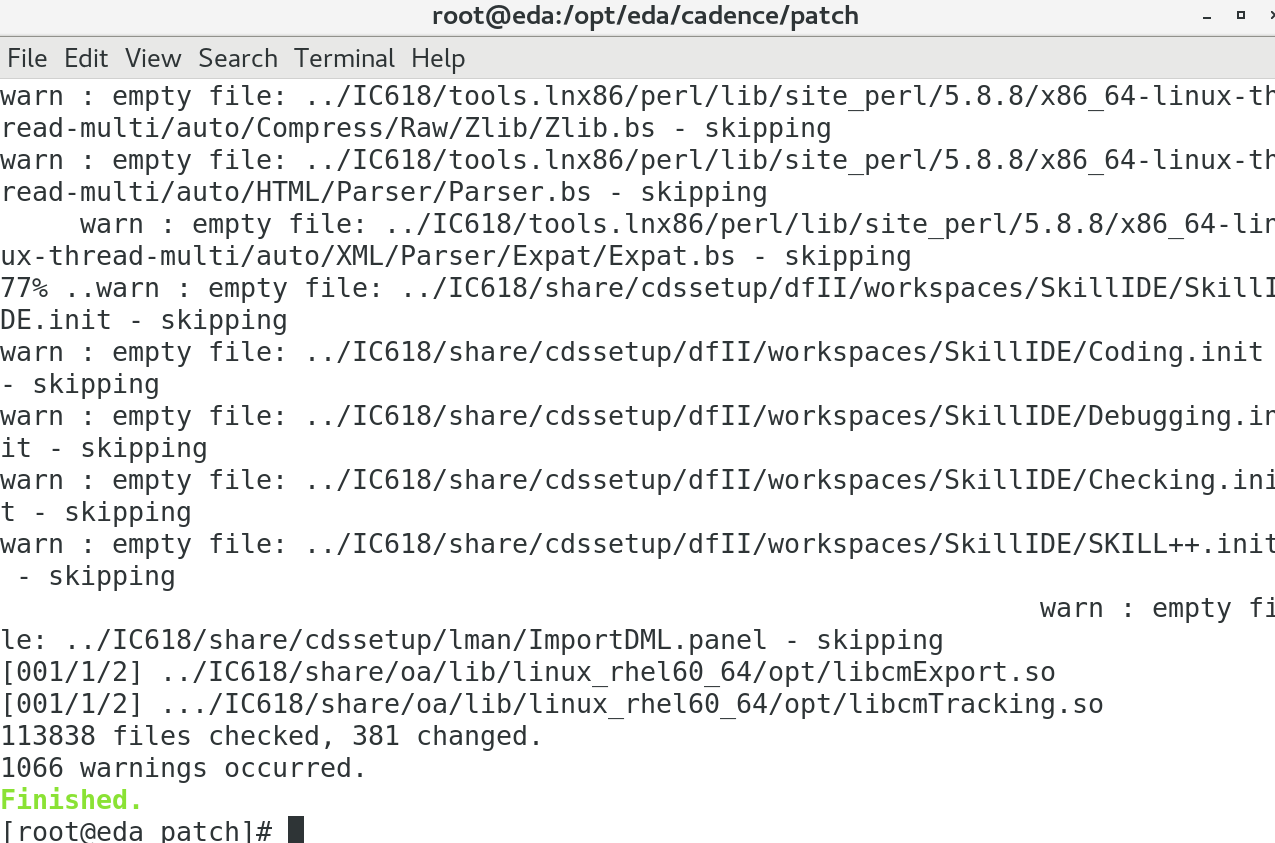
- 继续在终端中输入
./1patch.sh ../SPECTRE181/,按Enter,进行SPECTRE的patch
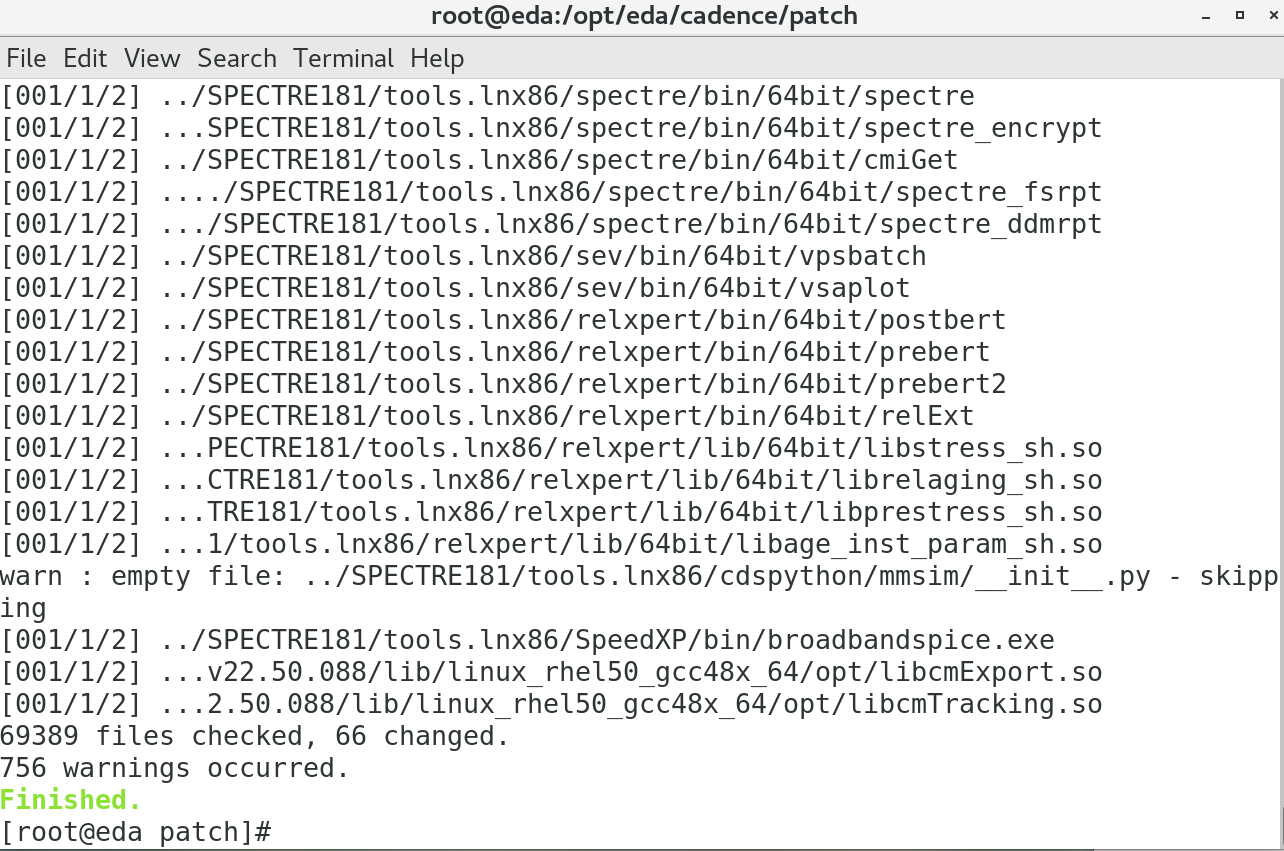
- 继续在终端中输入
./1patch.sh /opt/eda/mentor/calibre2019/,按Enter,进行calibre的patch
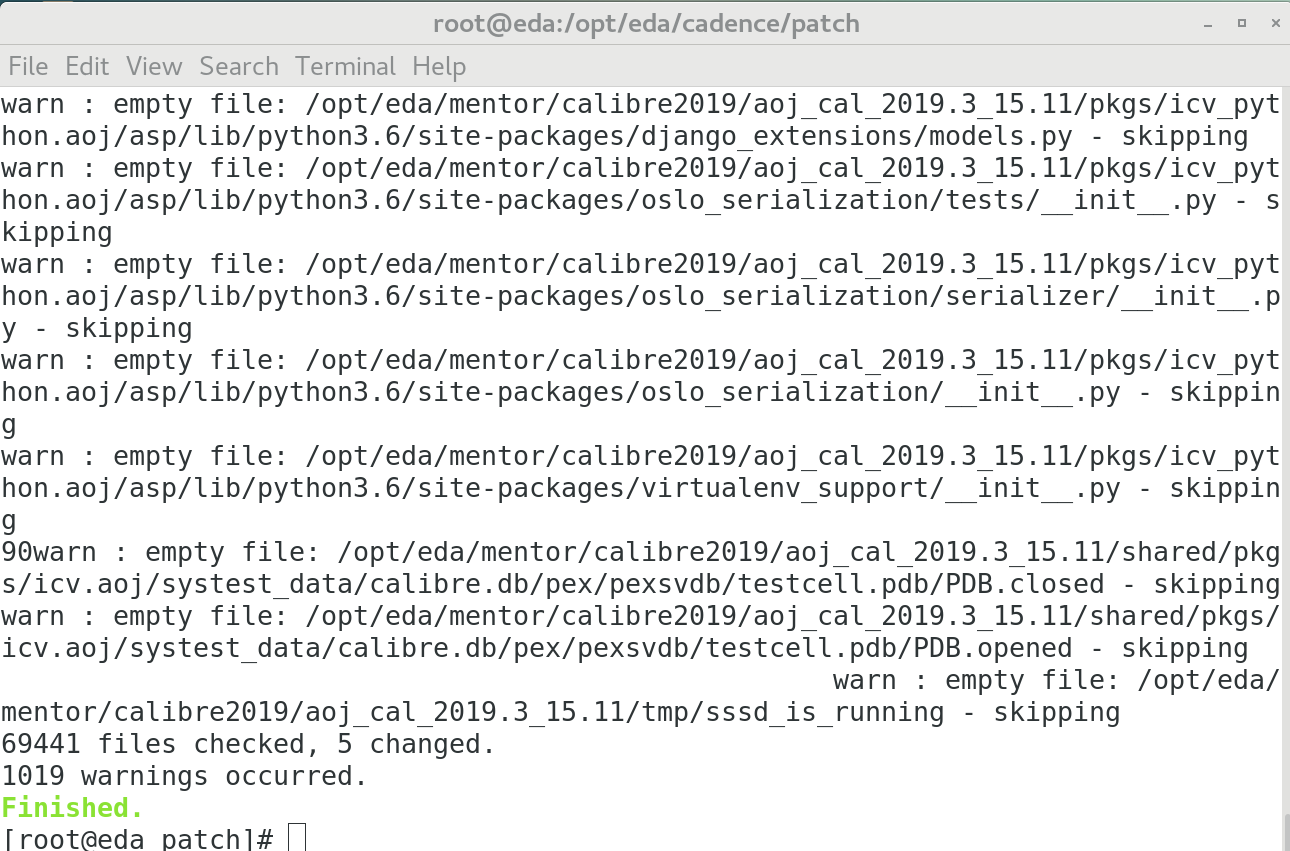
LICENSE
- 继续在终端输入
python cdslicgen.py,产生IC618的license,将产生的license.dat复制到/opt/eda/cadence/license目录(新建license文件夹)下 - 在终端输入
ifconfig,查看mac地址,ens33下面ether后面的00:0c:29:11:10:a9即为mac地址;继续输入python mgclicgen.py 00:0c:29:11:10:a9,产生calibre的license,将产生的license.dat复制到/opt/eda/mentor/license目录下
运行IC618、calibre2019
切换到个人账户进入系统,将/opt/eda/cadence/patch目录下的.bashrc复制到个人目录/home/username下,.bashrc是隐藏文件,按CTRL+h可以显示隐藏文件
在个人目录/home/username打开终端,输入
source .bashrc,加载环境变量;再输入virtuoso启动IC618。在个人目录/home/username打开终端,输入
source .bashrc,加载环境变量;再输入calibre -gui启动calibre